Uso de las herramientas
Puede usar las herramientas para realizar diversas tareas creativas y de edición de imágenes. Cuando mantiene el cursor sobre una herramienta, aparece el nombre de la herramienta y una tecla de acceso directo, y la barra de estado a su vez muestra sugerencias acerca del uso de dicha herramienta.
La pestaña Editar le permite acceder a una amplia variedad de herramientas para la creación y edición avanzadas de imágenes. Algunas de estas herramientas (por ejemplo, Recortar, Mover y Texto) tienen su propio espacio en la barra de herramientas principal. No obstante, casi todas las demás herramientas están agrupadas con otras herramientas que realizan tareas parecidas. Los grupos de herramientas se indican con una pequeña flecha de menú lateral en la parte derecha del icono de la herramienta activa.
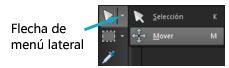
Algunas herramientas están agrupadas en menús laterales. Puede acceder a cualquier herramienta del menú lateral; para ello haga clic en la flecha situada en el lateral derecho de la herramienta activa.
Si desea obtener información sobre cómo ocultar y mostrar herramientas, consulte Visualización y ocultación de herramientas.
Para obtener información sobre cómo mover, ocultar y mostrar la barra de herramientas principal, consulte Uso de las barras de herramientas.
En función del tipo de capa en el que esté trabajando, algunas herramientas puede que no estén disponibles. Por ejemplo, las herramientas Pincel Pintar o pincel Clonar sólo funcionan en capas de trama, la Herramienta Pluma sólo funciona en capas de vector. Si desea obtener más información sobre capas de vector y de trama, consulte Concepto general de capa.
La siguiente tabla describe brevemente cada herramienta de la barra de herramientas Herramientas del Pestaña Editar.
Herramienta | Descripción |
|---|---|
Panorámico | Permite controlar qué parte de la imagen se mostrará en la ventana. |
Zoom | Acerca la imagen al hacer clic o aleja la imagen al hacer clic con el botón derecho. Puede arrastrar sobre la imagen para definir un área de zoom. |
Selección | Mueve, gira y cambia la forma de capas de trama, y selecciona y modifica objetos vectoriales. |
Mover | Mueve una capa de trama o una capa vectorial en el lienzo. |
Selección automática | Selecciona los bordes de un área automáticamente cuando esta se encierra en un rectángulo de selección. |
Pincel de selección inteligente | Selecciona los bordes del área de muestreo automáticamente cuando se pasa el pincel sobre ella. |
Selección | Crea una selección con forma geométrica, por ejemplo con forma de rectángulo, elipse o triángulo. |
Selección a mano alzada | Crea una selección con forma irregular. |
Varita mágica | Realiza una selección basada en valores de píxel dentro de un nivel de tolerancia específico. |
Cuentagotas | Permite elegir el color de primer plano y de pincelada, mediante el botón izquierdo; o elegir el color de fondo y de pincelada, mediante el botón derecho. |
Recortar | Recorta o elimina los bordes no deseados. La barra de herramientas Recortar flotante también proporciona acceso a opciones de mejora de imágenes. |
Enderezar | Gira una imagen torcida para enderezarla |
Corrección de perspectiva | Ajusta la perspectiva de edificios u otros objetos que aparezcan inclinados. |
Ojos rojos | Corrige el efecto de ojos rojos que afecta a muchas fotos tomadas con flash. |
Maquillaje | Ofrece cinco modos: Corrección de imperfecciones, Cepillo de dientes, Colirio, Bronceador y Adelgazar, que permiten aplicar rápidamente correcciones cosméticas a personas que aparecen en una foto. |
Clonar | Quita imperfecciones y objetos pintando sobre los mismos con otra parte de la imagen. |
SmartClone | Herramienta de clonado basada en el contenido que le permite mezclar una selección de origen con un nuevo fondo. |
Eliminar arañazos | Quita arrugas, cables e imperfecciones lineales similares en fotos digitales, y quita arañazos de fotos obtenidas por escáner. |
Eliminar objetos | Cubre elementos de la imagen con píxeles de textura adyacentes de la misma foto. |
Pincel Pintar | Permite pintar en la imagen con colores, texturas o gradientes. |
Aerógrafo | Simula la pintura con un aerógrafo o con un bote diseminador. |
Aclarar/oscurecer | Aclara áreas a medida que arrastra en la imagen, o bien oscurece áreas mediante el botón derecho del ratón. El efecto de este pincel es más intenso que el que producen los pinceles Sobreexponer y Subexponer. |
Sobreexponer | Permite aclarar áreas de una foto (clic), u oscurecerlas (clic derecho). |
Subexponer | Oscurece áreas de una foto (clic), o las aclara (clic derecho). |
Manchar | Mancha píxeles mediante la selección de nuevos colores a medida que arrastra, o extiende píxeles sin seleccionar nuevos colores cuando arrastra con el botón derecho del ratón. |
Extender | Extiende píxeles sin seleccionar nuevos colores a medida que arrastra en la imagen; o mancha píxeles mediante la selección de nuevos colores a medida que arrastra con el botón derecho del ratón. |
Suavizar | Suaviza píxeles a medida que arrastra en la imagen; o bien enfoca píxeles a medida que arrastra con el botón derecho. |
Enfocar | Enfoca píxeles a medida que arrastra en la imagen; o bien suaviza píxeles a medida que arrastra con el botón derecho. |
Relieve | Crea un efecto de relieve mediante la eliminación de color y traza bordes en negro a medida que arrastra en la imagen. |
Saturación: Más/menos | Da intensidad a los colores a medida que arrastra en la imagen; o bien quita intensidad de los mismos a medida que arrastra con el botón derecho del ratón. |
Matiz | Aumenta los valores de matiz de píxel a medida que arrastra; o bien disminuye dichos valores mediante el botón derecho del ratón. |
Cambiar por destino | Cambia el color de píxeles y conserva el detalle. |
Reemplazar color | Reemplaza el color de fondo y de relleno con el color de primer plano y de pincelada cuando hace clic y arrastra, o reemplaza el color de primer plano y de pincelada con el color de fondo y de relleno cuando hace clic con el botón derecho y arrastra. |
Borrador | Borra píxeles de la capa de trama y los convierte en transparentes. |
Borrador de fondo | Borrar alrededor de los bordes de áreas que desea conservar en la foto. |
Bote de pintura | Rellena píxeles de un nivel de tolerancia similar con el material activo de fondo y pincelada cuando hace clic, o con el material activo de fondo y relleno cuando hace clic con el botón derecho. |
Cambiar color | Cambia el color de un objeto conservando el sombreado y la luminosidad del color original. |
Relleno en gradiente | Añade un relleno en gradiente que se puede ajustar interactivamente en una imagen. |
Tubo de imagen | Coloca tubos de imágenes, elementos artísticos basados en el tema, en la imagen. |
Texto | Coloca texto en la imagen. |
Forma predefinida | Incorpora formas predefinidas (como notas, flechas o estrellas) a una imagen. |
Rectángulo | Crea un rectángulo o en un cuadrado. |
Elipse | Crea una elipse o un círculo. |
Forma simétrica | Crea objetos simétricos u objetos con formas de estrella. |
Pluma | Crea líneas conectadas o sin conectar, curvas a mano alzada y segmentos de curva Bézier. |
Pincel Deformar | Estrecha, engrosa, retuerce o distorsiona los píxeles. |
Deformación de malla | Distorsiona una foto mediante el arrastre de puntos en la cuadrícula. |
Pincel Óleo | Simula pinceladas de óleo en una capa de medios artísticos. |
Tiza | Simula trazos de tiza realistas en una capa de medios artísticos. |
Pastel | Simula trazos de pasteles realistas en una capa de medios artísticos. |
Cera | Simula de forma realista el dibujo a la cera en una capa de medios artísticos. |
Lápiz de color | Simula de forma realista el dibujo con lápices de colores en una capa de medios artísticos. |
Marcador | Simula de forma realista el dibujo con un rotulador de tinta en una capa de medios artísticos. |
Pincel de acuarela | Simula pinceladas de acuarela en una capa de medio artístico. |
Espátula | Simula con realismo la aplicación de pintura al óleo con una espátula (en lugar de un pincel) en una capa de medios artísticos. |
Difuminar | Difumina cualquier tipo de medio que haya aplicado a la capa de medios artísticos. |
Goma de borrar | Borra cualquier tipo de medio que haya aplicado a la capa de medios artísticos. |