Effecten kiezen
U kunt effecten kiezen via het menu Effecten, via het palet Kant-en-klare effecten of via Effecten zoeken.
U kunt de meeste effecten aanpassen via de instellingen in dialoogvensters. De dialoogvensters voor het toepassen van effecten hebben een aantal functies gemeen:
• In het deelvenster Voor wordt de oorspronkelijke afbeelding weergegeven en in het deelvenster Na de afbeelding met de huidige instellingen erop toegepast.
• De vervolgkeuzelijst Voorinstellingen is standaard ingesteld op Laatst gebruikt. Met voorinstellingen kunt u dezelfde instellingen toepassen op meerdere afbeeldingen.
Zie Voorinstellingen gebruiken en maken om uw eigen voorinstellingen voor effecten te laden en op te slaan.
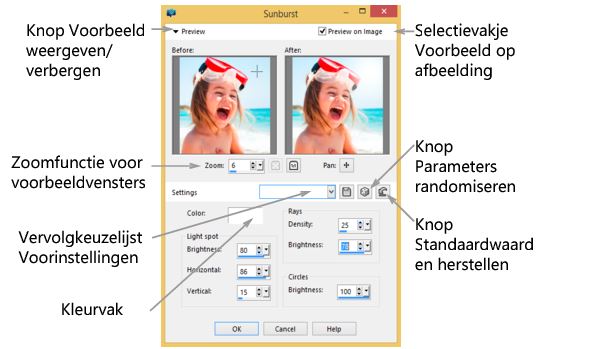
Een voorbeeld van een dialoogvenster voor een effect.
Het palet Kant-en-klare effecten gebruiken
U kunt snel vooringestelde effecten toepassen met behulp van het palet Kant-en-klare effecten. Dit vormt een eenvoudige manier om een effect toe te passen als u geen besturingselementen wilt instellen. Als u een voorinstelling maakt in een willekeurig dialoogvenster voor het toepassen van effecten, wordt uw voorinstelling automatisch weergegeven in het palet Kant-en-klare effecten in de categorie Door de gebruiker gedefinieerd.
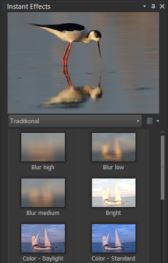
Palet Kant-en-klare effecten
Effecten zoeken gebruiken
Gebruik Effecten zoeken wanneer u meerdere effecten wilt bekijken voordat u ze toepast op een afbeelding. In Effecten zoeken worden de voorinstellingen weergegeven die bij PaintShop Pro zijn geleverd, plus eventuele voorinstellingen die u hebt gemaakt.
Als u miniatuurvoorbeelden die u ziet in Effecten zoeken wilt weergeven, wordt in PaintShop Pro de standaardvoorinstelling van een effect en eventuele voorinstellingen toegepast die u in de afbeelding hebt opgeslagen. De voorinstelling wordt als script opgeslagen in de bestandsindeling voor PaintShop Pro (PspScript).
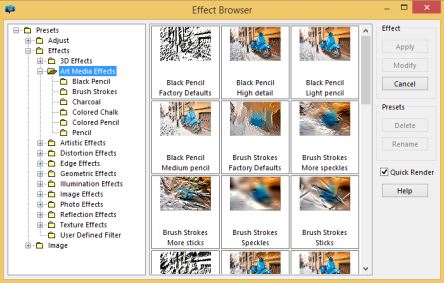
Met Effecten zoeken worden miniaturen weergegeven waarmee effecten getoond en gekozen kunnen worden.
tabblad Bewerken
1 Kies in het menu Effecten een effectencategorie en kies een effect. (Kies bijvoorbeeld Effecten Vervormingseffecten Spiraal.)
Voor de meeste effecten wordt er een dialoogvenster geopend.
2 Geef de gewenste instellingen op of kies een voorinstelling in de vervolgkeuzelijst Voorinstelling laden.
U kunt een voorbeeld van het effect bekijken in het voorbeeldvenster Na.
Opmerking: Voorinstellingen zijn niet voor alle effecten beschikbaar.
3 Klik op OK.
U kunt ook | |
|---|---|
Instellingen opslaan om ze opnieuw te gebruiken | Klik op de knop Voorinstelling opslaan , typ een naam in het dialoogvenster Naam voorinstelling en klik op OK. |
Instellingen herstellen naar standaardwaarden | Kies in de vervolgkeuzelijst Voorinstellingen laden de optie Standaard. |
Een effect beperken tot een specifiek gebied | Maak een selectie voordat u het effect kiest. Zie Selecties maken voor meer informatie over het maken van selecties. |
1 Kies in het palet Kant-en-klare effecten een categorie uit de vervolgkeuzelijst onder het voorbeeld, boven aan het palet.
Als het palet Kant-en-klare effecten niet wordt weergegeven, kiest u Beeld Paletten Kant-en-klare effecten.
2 Klik op een miniatuur om het effect toe te passen op de voorbeeldweergave in het palet.
3 Dubbelklik op een miniatuur om het effect toe te passen op de actieve afbeelding of op de geselecteerde afbeeldingen.
Effecten zijn, met uitzondering van het effect Op basis van AI, cumulatief; telkens wanneer u dubbelklikt, wordt het nieuwe effect toegevoegd aan het vorige effect.
Als u een effect ongedaan wilt maken, klikt u op de knop Ongedaan maken (tabbladen Aanpassen en Bewerken).
Als u vanaf het tabblad Beheren effecten toepast op een afbeelding met de RAW-bestandsindeling, wordt een JPEG-versie van de afbeelding gemaakt.
Aangepaste vooringestelde effecten (die zijn opgeslagen in een willekeurig dialoogvenster voor het toepassen van effecten) worden weergegeven in de categorie Door de gebruiker gedefinieerd in het palet Kant-en-klare effecten wanneer u de toepassing de volgende keer start.
tabblad Bewerken
1 Kies Effecten Effecten zoeken.
Effecten zoeken wordt weergegeven.
2 Voer een van de volgende handelingen uit vanuit de hiërarchische lijst in het linkerdeelvenster:
• Klik op de map Voorinstellingen om vooraf een toepassing van alle effecten op de afbeelding te bekijken.
• Als u een voorbeeld wilt bekijken van een effectencategorie, klikt u op een submap van de map Effecten (bijvoorbeeld 3D-effecten, Artistieke effecten of Foto-effecten).
PaintShop Pro scant de geselecteerde map en maakt miniatuurweergaven van de afbeelding met een voorbeeld van elk effect.
3 Klik op een miniatuurweergave om een voorinstelling van een effect te kiezen.
4 Klik op Toepassen.
U kunt ook | |
|---|---|
De geselecteerde voorinstelling wijzigen | Klik op Wijzigen en pas de instellingen aan in het dialoogvenster voor het effect. Opmerking: deze knop is niet beschikbaar voor effecten die niet kunnen worden aangepast. |
Het formaat van de miniatuurweergave aanpassen | Kies Bestand Voorkeuren Algemene programmavoorkeuren en klik op Weergave en caching aan de linkerzijde. Stel een waarde in voor Grootte (pixels) in het groepsvak Miniatuurweergaven in Effecten zoeken. |
Een effect beperken tot een specifiek gebied | Maak een selectie voordat u het effect kiest. Zie Selecties maken voor meer informatie over het maken van selecties. |
De miniatuurweergaven die in Effecten zoeken worden weergegeven voor een bepaald effect, omvatten de standaardvoorinstelling en eventuele voorinstellingen die u heeft opgeslagen. Voorinstellingen worden opgeslagen als scriptbestanden (met de extensie .PspScript) en staan in de map Voorinstellingen van de hoofdprogrammamap. U kunt de locatie voor het opslaan van voorinstellingsbestanden wijzigen. Zie Bestandslocaties van bronnen wijzigen voor meer informatie over het wijzigen van de locatie waar voorinstellingsbestanden voor effecten worden opgeslagen.