Foto's combineren met HDR belichting samenvoegen
U kunt Belichting samenvoegen gebruiken om twee of meer foto's te combineren met HDR (high dynamic range)-verwerking.
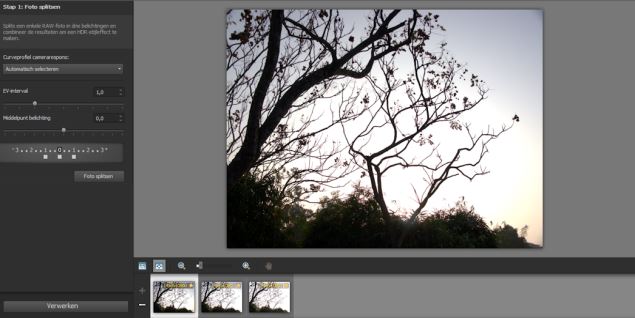
Belichting samenvoegen (venster Stap 1)
Zie Foto's nemen voor HDR-verwerking voor meer informatie over het nemen van foto's die goed werken met Belichting samenvoegen.
Belichting samenvoegen maakt gebruik van een proces in drie stappen:
• Samenvoegen — kies uw instellingen voor samenvoegen en pas hierop eventueel speciale bewerkingen toe.
• HDR-aanpassingen — na het samenvoegen van foto's kunt u deze aanpassen en de resultaten opslaan in een bewerkbaar HDR-bestand, voordat de samenvoeging en het fijnafstellen voltooid wordt.
• Fijnafstellen — verfijn uw afbeelding door middel van het verwijderen van ruis en opties voor scherper maken, samen met een paar andere vertrouwde gereedschappen. Als u klaar bent kunt u het resultaat opslaan in een standaard bestandsindeling en Belichting samenvoegen afsluiten.
Lees verder in de volgende onderwerpen voor meer informatie over elke stap.
Stap 1: Samenvoegen
De instellingen voor samenvoegen zijn onder andere:
• Curveprofiel camerarespons — past het beeld aan met een curve, op basis van bekende kenmerken van de sensor in uw camera.
• Uitlijning — kies tussen Functiegebaseerd (zoekt beeldelementen in de foto's) of Randgebaseerd (zoekt randen binnen de foto's).
• Aangepast bewerken — kies de gebieden die u wilt behouden (Penseel in) of verwijderen (Penseel uit) van elke foto. Aangepast bewerken wordt vaak toegepast om "ghosting" of spookvorming te verwijderen, het halftransparante effect veroorzaakt door het samenvoegen van foto's waarop bewegende voorwerpen staan.
Stap 2: HDR-aanpassingen
Nadat u foto's zijn samengevoegd kunt u het uiteindelijke HDR-beeld aanpassing door middel van een voorinstelling, het aanpassen van een voorinstelling of het vanaf niets opbouwen van de gewenste uitstraling. Hierbij is experimenteren troef. U kunt de aangepaste instellingen opslaan als een nieuwe voorinstelling. U kunt uw voorinstellingen beheren door deze op te slaan, te laden, te verwijderen of te resetten.
Alle opties voor aanpassingen in het venster HDR-aanpassingen werken voor 32-bits HDR-bestanden. U kunt het HDR-bestand opslaan met alle instellingen zodat u het in de toekomst weer kunt openen en wijzigen. Als u klaar bent met Stap 2 en verder gaat met Stap 3, de uiteindelijke stap, wordt uw afbeelding klaargemaakt door de toepassing voor presentatie door deze op te slaan als een 16-bits afbeelding.
Stap 3: Fijnafstellen
De laatste stap is het fijnafstellen van het samengevoegde beeld, voordat u Belichting samenvoegen verlaat. De instellingen in het venster Fijnafstellen zijn gebaseerd op de instellingen op het tabblad Aanpassen. Zie Werken met Aanpassen voor meer informatie.
Enkele tips bij fijnafstellen:
• Verwijderen digitale ruis is een fantastisch gereedschap voor het verwijderen van ruis die bij het samenvoegen van foto's kan ontstaan.
• High-pass verscherpen kan helpen bij het verkleinen van vervaagde gebieden die het gevolg kunnen zijn van verplaatsing tussen foto's.
• Slimme fotocorrectie en Witbalans laten u kleine wijzigingen aanbrengen in de kleur.
• Probeer Helderheid/contrast eens uit als u het gehele beeld iets helderder wilt maken. Als u alleen donkere gebieden lichter wilt maken, gebruikt u Invullicht/duidelijkheid.
• Plaatselijke tonemapping en Invullicht/duidelijkheid kunnen gebruikt worden om details in het beeld verder te versterken.
1 Klik op het tabblad Beheren en selecteer de miniaturen van de foto's die u wilt samenvoegen.
De rand van de miniaturen van de geselecteerde foto's wordt oranje.
2 Klik op Bestand HDR Belichting samenvoegen.
3 In het venster Stap 1: Samenvoegen een profiel in de vervolgkeuzelijst Curveprofiel camerarespons.
Kies Automatisch selecteren als u niet zeker weet wat u moet kiezen.
Als de schuifregelaar EV-interval verschijnt, stelt u de door u gebruikte belichtingsstappen tussen foto's in.
4 In het gedeelte Uitlijning kiest u een type uit de vervolgkeuzelijst Methode.
Als u randen wilt bijsnijden die niet overlappen, kruist u de keuzeoptie Automatisch bijsnijden aan.
5 Klik op Uitlijnen.
U kunt de resultaten weergeven door het selectievakje Voorbeeld uitlijning (onder aan het deelvenster) in te schakelen.
6 Als u een specifiek gedeelte van een bepaalde foto wilt bewaren, gebruikt u de regelingen in het gedeelte Aangepast bewerken. Zie Artefacten versterken of verwijderen in Belichting samenvoegen.
7 Klik op Verwerken.
De instellingen voor samenvoegen worden toegepast en het venster Stap 2: HDR-aanpassingen verschijnt.
Als u de instellingen voor samenvoegen wilt fijnafstellen, klikt u op Terug om terug te keren naar het venster van Stap 1.
HDR Belichting samenvoegen en Foto's samenvoegen zijn onderdeel van hetzelfde samenvoegprogramma en kunnen daarom niet tegelijkertijd geopend worden.
Als uw foto's niet genomen zijn met een statief of stabiele ondergrond, is er mogelijk enige verschuiving tussen de foto's. Als de verschuiving te groot is, kunt u de foto's mogelijk niet gebruiken voor HDR.
U kunt ook foto's toevoegen aan of verwijderen uit de samenvoeglade door op de knop Foto's toevoegen of Foto's verwijderen in de lade onder in het venster Belichting samenvoegen te klikken.
1 Klik in de lade die verschijnt onder het venster Stap 1: Samenvoegen op een miniatuur.
2 Doe het volgende in het gedeelte Aangepast bewerken:
• Klik op Penseel in en sleep in het voorbeeld over het gebied dat u wilt behouden. U hoeft dit niet te precies te doen.
• Klik op Penseel uit en sleep in het voorbeeld over het gebied dat u wilt verwijderen.
• Klik op Automatisch penseel als u wilt dat het programma automatisch ghosting moet zoeken en verwijderen. Automatisch penseel werkt goed bij het verwijderen van ghosting rond randen van beeldelementen in foto's die zonder statief zijn genomen. Het wordt niet aanbevolen voor het verwijderen van grotere objecten zoals auto's en mensen.
3 Herhaal het proces voor elke foto die u wilt bewerken.
U kunt ook | |
|---|---|
De penseelgrootte wijzigen | Sleep de schuifregelaar Penseelgrootte. |
Penseelstreken verfijnen of wissen | Klik op Wisser en sleep deze over een penseelstreek in de afbeelding. |
Alle penseelstreken verwijderen | Klik op Wissen. |
De kleur van penseelstreken wijzigen | Klik op de pijl naast het kleurenstaaltje Penseel in of Penseel uit en klik op een nieuwe kleur. |
Verbergen of weergeven van penseelstreken in het schermgedeelte met de afbeelding. | Schakel het selectievakje Penseelstreken weergeven in. |
1 In het venster Stap 2: HDR-aanpassingen doet u het volgende om het gewenste resultaat te krijgen.
• Klik op de miniatuur van een voorinstelling in het gebied Voorinstellingen.
• Schakel het selectievakje Witbalans in, klik op Automatisch of op het gereedschap Pipet en klik op de afbeelding om het witpunt in te stellen. Sleep de schuifregelaar Temperatuur om de kleuren in de afbeelding warmer of kouder te maken en sleep de schuifregelaar Tint om de kleur bij te stellen.
• Sleep de schuifregelaars Contrast, Hoge lichten, Middentonen en Schaduwen om de algemene kleurtoon en contrast te wijzigen.
• Sleep de schuifregelaar Levendigheid om de kleuren meer of minder verzadigd te maken.
• Kies in de vervolgkeuzelijst Detail de optie Natuurlijk detail of Creatief detail en sleep de desbetreffende sleepregelaars naar de gewenste hoeveelheid plaatselijk detail.
Als u zich wilt concentreren op zwart-witverwerking, klikt u op het tabblad Z-W onder het gedeelte met voorstellingen. Als u kleurenverwerking opnieuw wilt inschakelen, klikt u op het tabblad Kleur.
2 Klik op HDR-bestand maken om een HDR-afbeelding op te slaan die u later kunt bewerken. Blader vervolgens naar de gewenste map, typ een bestandsnaam in en klik op Opslaan.
Hiermee wordt de inhoud van de afbeelding opgeslagen. U kunt uw aanpassingen ook opslaan als een voorinstelling.
3 Klik op Verwerken.
De instellingen worden toegepast op de afbeelding en worden opgeslagen als een 16-bits bestand, ter voorbereiding op het uiteindelijke resultaat. Het venster Stap 3: Fijnafstellen verschijnt.
• Voer in het gedeelte Voorstellingen van scherm Stap 2: HDR-aanpassingen een taak uit de volgende tabel uit.
Als u dit wilt doen, | handelt u als volgt: |
|---|---|
Aanpassingen als voorinstelling opslaan | Klik op de knop Voorinstelling opslaan en typ een naam in het dialoogvenster Voorinstelling opslaan. Een miniatuur wordt aan het gedeelte voorinstelling toegevoegd. |
Een bestand met voorinstellingen importeren | Klik op de knop Opties voor voorinstellingen  , klik op Laden en blader naar het bestand. , klik op Laden en blader naar het bestand. |
Een voorinstelling verwijderen | Klik op het miniatuur van de voorinstellingen, klik op de knop Voorinstellingsopties en klik op Verwijderen. |
Herstellen van de standaardlijst met voorinstellingen | Klik op de knop Voorinstellingsopties en klik vervolgens op Herstellen. Klik op Ja in het bevestigingsvenster. Alle aangepaste voorinstellingen worden verwijderd. |
Voorinstellingen verbergen of tonen | Klik op het pijltje  op de werkbalk Voorinstellingen. op de werkbalk Voorinstellingen. |
1 In het venster Stap 3: Fijnafstemmen gebruikt u een of meerdere gereedschappen om de uiteindelijke afbeelding aan te passen.
2 Voer een van de volgende handelingen uit:
• Klik op het tabblad Bewerken om door te gaan met het bewerken van de foto. Het venster Belichting samenvoegen blijft geopend.
• Klik op Opslaan en afsluiten om het bestand op te slaan, sluit Belichting samenvoegen en ga terug naar het werkvlak dat u als laatste hebt gebruikt.
Als de afmeting van een ingezoomde afbeelding groter is dan het voorbeeldscherm, kunt u op het gereedschap Pannen  klikken en de rechthoek verplaatsen naar een gebied dat u als voorbeeld wilt weergeven.
klikken en de rechthoek verplaatsen naar een gebied dat u als voorbeeld wilt weergeven.
 klikken en de rechthoek verplaatsen naar een gebied dat u als voorbeeld wilt weergeven.
klikken en de rechthoek verplaatsen naar een gebied dat u als voorbeeld wilt weergeven.