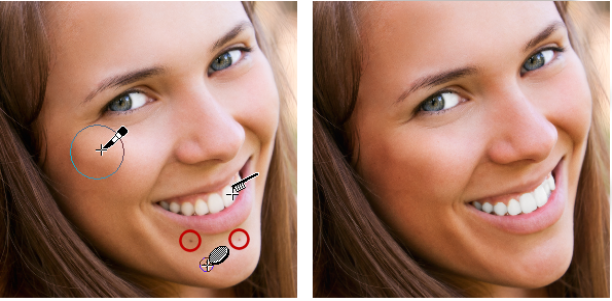Vornehmen von Schönheitskorrekturen
Sie können das Erscheinungsbild der Motive in Ihren Fotos verbessern, indem Sie die folgenden Schönheitskorrekturen vornehmen:
•
Unreinheiten entfernen – mit der
Unreinheiten-Korrektur des
Make-Up-Werkzeugs
•
Aufhellen von Zähnen – mit der
Zahnbürste des
Make-Up-Werkzeugs
•
Korrigieren blutunterlaufener Augen – mit dem
Augentropfen-Modus des
Make-Up-Werkzeugs
•
Sonnenbräune hinzufügen – mit der
Sonnenbräune des
Make-Up-Werkzeugs
•
Strecken eines Fotomotivs – mit dem
Stauchen/Strecken-Modus des
Make-Up-Werkzeugs
•
Falten entfernen – mit dem Werkzeug
Bildfehlerentfernung.
•
Hauttöne schnell glätten mit dem Befehl
Hautglättung des Menüs
EinstellenSie können bei der fotografierten Person Schönheitsmakel entfernen, die Zähne aufhellen und Sonnenbräune verleihen.
So entfernen Sie Unreinheiten im Gesicht

Registerkarte „Bearbeiten"
1
Wählen Sie in der Werkzeugleiste das Werkzeug
Make-Up 
aus.
2
Wählen Sie in der Werkzeugoptionen-Palette den Modus
Unreinheiten-Korrektur 
aus.
Der Mauszeiger ändert seine Form in konzentrische Kreise.
3
Passen Sie in der Palette
Werkzeugoptionen die Größe so an, dass der innere Kreis die Unreinheit genau umschließt.
Der äußere Kreis wird für das Material verwendet, das die Unreinheit überdecken soll.
4
Passen Sie in der Werkzeugoptionen-Palette die Einstellung
Stärke an.
Die Werte können im Bereich von 1 bis 100 liegen. Bei höheren Werten wird mehr Quellmaterial (im äußeren Kreis) auf den Makelbereich (im inneren Kreis) angewendet.
5
Ziehen und klicken Sie direkt auf die Unreinheit.

Vergrößern Sie ggf. das Foto, um das Make-Up-Werkzeug leichter verwenden zu können.
So hellen Sie Zähne auf

Registerkarte „Bearbeiten"
1
Wählen Sie in der Werkzeugleiste das Werkzeug
Make-Up 
aus.
2
Wählen Sie in der Werkzeugoptionen-Palette den Modus
Zahnbürste 
aus.
3
Passen Sie in der Werkzeugoptionen-Palette die Einstellung
Stärke nach Bedarf an.
Höhere Einstellungen bewirken intensiveres Aufhellen, ergeben womöglich auch ein unnatürliches Aussehen.
4
Klicken Sie direkt auf die Zähne.
Wenn die Zähne nicht zusammenhängend oder teilweise verdeckt sind, sollten Sie das Werkzeug auf jeden Zahn einzeln anwenden.

Der Zahnbürstenmodus des Make-Up-Werkzeugs kann nur auf Farbfotos angewendet werden.
So wenden Sie aufhellende Augentropfen an

Registerkarte „Bearbeiten"
1
Wählen Sie in der Werkzeugleiste das Werkzeug
Make-Up 
aus.
2
Wählen Sie in der Werkzeugoptionen-Palette den Modus
Augentropfen 
aus.
3
Legen Sie im Feld
Stärke einen Wert fest.
Höhere Werte hellen das Auge stärker auf, können jedoch das Weiß über den betroffenen Bereich des Auges hinaus verschmieren.
4
Verwenden Sie falls notwendig den Zoom und klicken Sie vorsichtig auf den blutunterlaufenen Teil des Auges.
So verleihen Sie Sonnenbräune

Registerkarte „Bearbeiten"
1
Wählen Sie in der Werkzeugleiste das Werkzeug
Make-Up 
aus.
2
Wählen Sie in der Werkzeugoptionen-Palette den Modus
Sonnenbräune 
aus.
3
Legen Sie im Feld
Größe einen Wert fest.
4
Legen Sie im Feld
Stärke einen Wert fest.
Höhere Werte erzeugen eine stärkere Bräune.
5
Ziehen Sie den Mauszeiger sorgfältig über die Haut des Fotomotivs.
So wenden Sie einen Strecken/Stauchen-Effekt an

Registerkarte „Bearbeiten"
1
Wählen Sie in der Werkzeugleiste das Werkzeug
Make-Up 
aus.
2
Wählen Sie in der Werkzeugoptionen-Palette den Modus
Strecken/Stauchen 
aus.
3
Legen Sie im Feld
Stärke einen Wert fest.
Höher Werte komprimieren mehr Pixel in der horizontalen Achse.
4
Klicken Sie auf die Mitte des Fotomotivs.
Die Pixel werden auf beiden Seiten des Punkts, auf den Sie klicken, komprimiert. Sie können wiederholt klicken, um den Strecken-Effekt zu verstärken.
So entfernen Sie Gesichtsfalten

Registerkarte „Bearbeiten"
1
Wählen Sie aus der Werkzeugleiste das Werkzeug
Bildfehlerentfernung 
aus.
2
Wählen Sie auf der Werkzeugoptionen-Palette entweder das Auswahlfeld für gerade Kanten

oder für abgerundete Kanten

aus.
3
Legen Sie einen Wert für die
Breite fest, damit die Falte in das Auswahlfeld passt, das Sie ziehen.
4
Platzieren Sie den Cursor genau neben der Falte, und ziehen Sie ihn sorgfältig darüber, sodass die Falte genau vom inneren Rechteck umschlossen wird.
Die Falte wird mit der Textur der umgebenden Haut abgedeckt.

Wenn Sie noch einmal von vorn beginnen möchten, können Sie die Korrektur rückgängig machen, die Breite einstellen und erneut ziehen.
Ungerade Falten sollten Sie in mehreren Schritten korrigieren.
So glätten Sie die Hauttöne

Registerkarte „Bearbeiten"
1
Wählen Sie
Einstellen  Hautglättung
Hautglättung.
2
Stellen Sie im Dialogfeld
Hautglättung den Schieberegler
Stärke ein.
Wenn Sie den Schieberegler nach rechts bewegen, wird mehr geglättet, bewegen Sie ihn nach links, wird weniger geglättet.
Mit dem Befehl „Hautglättung" können Sie Hauttöne glätten sowie Falten und Unreinheiten schnell verringern.

Der Befehl Hautglättung erkennt und glättet automatisch Hauttöne, ohne dass er sich auf Augen oder Lippen auswirkt. Wenn jedoch andere Bereiche im Foto betroffen sind, weil deren Farbe dem Hautton ähnelt, können Sie den zu glättenden Bereich auswählen. Weitere Informationen zum Arbeiten mit einer Auswahl finden Sie unter Erstellen einer Auswahl.