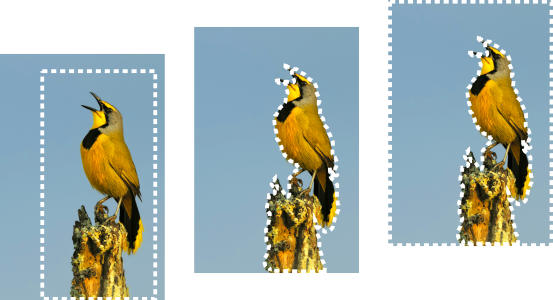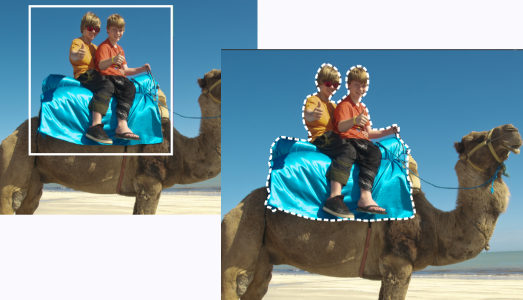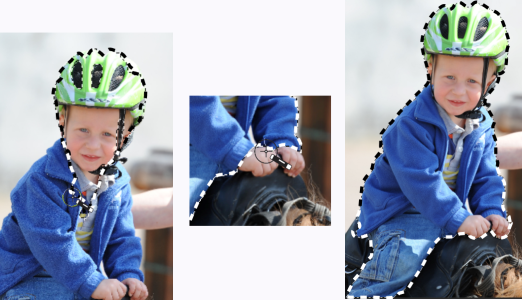Erstellen einer Auswahl
Sie können eine Auswahl erstellen, wenn Sie einen Teil des Bildes isolieren möchten. Sie können beispielsweise eine Auswahl zum Anpassen oder zur Retusche eines Fotobereichs verwenden oder einen Bereich eines Fotos kopieren und in ein anderes Foto einfügen. Wie Sie eine Auswahl vornehmen, hängt davon ab, ob Sie an einer Raster- oder Vektorebene arbeiten.
Sie können eine Auswahl erstellen, indem Sie eine Auswahlwerkzeug-Form (links) verwenden, eine Freihandauswahl (Mitte) erstellen oder mit dem Zauberstab (rechts) bestimmte Farb- oder Deckfähigkeitsbereiche auswählen.
Mit folgenden Auswahlwerkzeugen können Sie eine Rasterauswahl erstellen:
•
Werkzeug
Automatische Auswahl 
: Ermöglicht die Erstellung einer intelligenten Auswahl, indem ein Bildbereich in ein Rechteck eingeschlossen wird. Das Rechteck richtet sich dann automatisch an den Rändern dieses Bereichs aus.
•
Pinsel für intelligente Auswahl 
: Ermöglicht die Erstellung einer Auswahl, indem über einen Aufnahmebereich gemalt wird. Die Auswahl wird anhand der vom Pinsel aufgenommenen Informationen automatisch bis zu den Rändern erweitert.
•
Werkzeug
Auswahl 
: Mit diesem Werkzeug können Sie eine Auswahl in einer bestimmten Form (Rechteck, Quadrat, Ellipse, Kreis oder Stern) erstellen.
•
Werkzeug
Freihandauswahl 
: Mit diesem Werkzeug können Sie eine Auswahl um die Kanten eines Objekts herum vornehmen, wie beispielsweise die Blüten einer Blume oder die Finger einer Hand. Mit dem Freihandwerkzeug können Sie vier verschiedene Auswahlen erstellen:
•
Kontrastgrenze – Wenn Sie auf die Ränder von unregelmäßig geformten Bereichen klicken, werden die Grenzen zwischen zwei Bereichen mit Farbunterschieden gefunden.
•
Freihand – Hiermit können Sie einen Bereich schnell durch Ziehen auswählen.
•
Punkt-zu-Punkt – Hiermit können Sie gerade Linien zwischen Punkten ziehen, um eine Auswahl mit geraden Kanten zu erstellen.
•
Smart Edge – Wenn Sie entlang der Kanten eines unregelmäßig geformten Bereichs klicken, werden die Kanten automatisch gefunden.
•
Werkzeug
Zauberstab 
– Nimmt eine Auswahl auf Grundlage der Farbe, des Farbtons, Helligkeit oder der Deckfähigkeit eines Objekts vor. Dieses Werkzeug wurde zur Auswahl eines Bereichs entwickelt, dessen Pixel sich deutlich unterscheiden von denen in einem anderen Bereich eines Bildes – z.B. eine rosa Rose umgeben von grünen Blättern oder ein dunkler Bereich in einem hellen Bild.
Außerdem können Sie die Auswahlwerkzeuge verwenden, um auf Vektorebenen eine Auswahl eines Vektorobjekts zu erstellen. Wenn Sie beispielsweise die Auswahl kopieren und als neues Bild einfügen, wird das Objekt in Form einzelner Pixel (nicht als Vektorobjekt) auf eine Rasterebene kopiert.
Weitere Informationen zu Vektortext finden Sie unter Anwenden von Text.
Sie können eine Auswahl mit einem Werkzeug vornehmen und dann ein anderes Werkzeug wählen, um die Auswahl zu vergrößern bzw. zu verkleinern. Weitere Informationen finden Sie unter Ändern einer Auswahl.
Sie können auch das Malwerkzeug zum Erstellen einer Auswahl verwenden. Weitere Informationen finden Sie unter Arbeiten mit Pinseln.
Sie können Textauswahlen verwenden, um Effekte auf Text anzuwenden. Wenn Sie z.B. eine Textauswahl einer Vollfarbenebene erstellen und danach die Auswahl löschen, werden die Buchstaben transparent und mit dem Umriss der Vollfarbe der Ebene angezeigt.
Wenn Sie eine Rasterauswahl für ein Vektorobjekt erstellen, können Sie reine Rasterwerkzeuge und -befehle für die Bearbeitung des Vektorobjekts verwenden.
Sie können eine Auswahl von einer Maske erstellen, mit der Sie die maskierten (schwarzen) Bereiche ausschließen und die nicht maskierten (nicht schwarzen) Bereiche auswählen können. Die Auswahl wird auf die Leinwand zugeschnitten. Weitere Informationen finden Sie unter Arbeiten mit Masken.
So erstellen Sie eine Auswahl mit dem Werkzeug für die automatische Auswahl

Registerkarte „Bearbeiten"
1
Wählen Sie in der Werkzeugleiste das Werkzeug
Automatische Auswahl 
.
2
Ziehen Sie den Mauszeiger über das Bild, um den auszuwählenden Bereich einzuschließen.
3
Lassen Sie die Maustaste los, um die automatische Auswahl anzuzeigen.
Wenn Sie die Auswahl erneut durchführen möchten, drücken Sie
Strg +
D und wählen erneut einen Bereich aus. Wenn Sie die Auswahl genauer anpassen möchten, wählen Sie auf der Werkzeugleiste ein anderes Auswahlwerkzeug und fügen Sie der automatischen Auswahl Bereiche hinzu oder entfernen Sie sie.
So erstellen Sie eine Auswahl mit dem Pinsel für intelligente Auswahl

Registerkarte „Bearbeiten"
1
Wählen Sie in der Werkzeugleiste das Werkzeug
Pinsel für intelligente Auswahl 
.
2
Passen Sie in der Palette Werkzeugoptionen die Einstellung
Größe an. Sie können auch jede der folgenden Einstellungen anpassen:
•
Modus – Legt fest, ob die vorhandene Auswahl ersetzt, hinzugefügt oder entfernt werden soll.
Ersetzen ist die Standardeinstellung.
•
Randschärfe – Sie können die Kanten einer Auswahl weichzeichnen, indem Sie eine Verblassungsbreite in Pixeln (0 bis 200) angeben.
•
Antialiasing – Verleiht der Auswahl eine glatte Kante, indem die Pixel entlang der Kanten in halbtransparent geändert werden.
•
Toleranz – Steuert, wie genau die ausgewählten Pixel mit den Pixeln übereinstimmen, auf die Sie im Bild klicken. Bei niedrigen Werten werden nur ähnliche Pixel ausgewählt, bei höheren wird ein erweiterter Bereich von Pixeln ausgewählt.
•
Alle Ebenen verwenden – Sucht in allen Ebenen des ausgewählten Bereichs nach einer Kante. Diese Option steht zur Verfügung, wenn Sie Smart Edge für Bilder mit mehreren Ebenen aktivieren.
3
Ziehen Sie den Pinsel über den Bildbereich, den Sie auswählen möchten. Dabei müssen Sie nicht exakt arbeiten; die Auswahl wird anhand der vom Pinsel aufgenommenen Bildinformationen automatisch bis zu den Rändern erweitert.
4
Lassen Sie die Maustaste los, um die intelligente Auswahl zu überprüfen.
Wenn Sie die Auswahl verfeinern möchten, können Sie die
Umschalttaste drücken und mit der Maus ziehen, um die Auswahl zu vergrößern, oder
Strg drücken und mit der Maus ziehen, um sie zu verkleinern.

Sie können den Pinsel für intelligente Auswahl im manuellen Modus verwenden, indem Sie das Kontrollkästchen Smart Edge in der Palette Werkzeugoptionen deaktivieren.
Ziehen Sie den Pinsel für intelligente Auswahl über den Bereich, den Sie auswählen möchten (links). Falls erforderlich, verfeinern Sie die Auswahl im Hinzufügen-Modus oder deaktivieren Sie Smart Edge und ziehen Sie den Pinsel genau über die Bereiche (Mitte), um Bereiche hinzuzufügen oder zu entfernen (rechts).
So erstellen Sie eine Auswahl mit dem Auswahlwerkzeug

Registerkarte „Bearbeiten"
1
Wählen Sie in der Werkzeugleiste das Werkzeug
Auswahl 
.
2
Überprüfen Sie die folgenden Einstellungen in der Werkzeugoptionen-Palette und ändern Sie sie gegebenenfalls:
•
Auswahltyp – Gibt die Form des Auswahlbereichs an.
•
Modus – Legt fest, ob die vorhandene Auswahl ersetzt, hinzugefügt oder entfernt werden soll.
Ersetzen ist die Standardeinstellung.
•
Randschärfe – Sie können die Kanten einer Auswahl weichzeichnen, indem Sie eine Verblassungsbreite in Pixeln (0 bis 200) angeben.
•
Antialiasing – Verleiht der Auswahl eine glatte Kante, indem die Pixel entlang der Kanten in halbtransparent geändert werden.
•
Stilauswahl — Ermöglicht die Auswahl von drei Stilen:
Normal ist ein Freihandform-Stil,
Feste Größe ermöglicht es, in den Feldern
Breite und
Höhe Werte anzugeben, und
Festes Verhältnis behält nur die Verhältnisse bei, die in den Feldern
Breite und
Höhe festgelegt wurden.
3
Zur Erstellung der Auswahl ziehen Sie die Maus.
Die Auswahl wird durch einen Rahmen gekennzeichnet. Wenn Sie das Ziehen abgeschlossen haben, wird der Rahmen der Auswahl als Auswahllaufrahmen angezeigt.
Sie haben außerdem folgende Möglichkeiten: |
|
Erstellen einer Auswahl einer bestimmten Größe |
Wählen Sie aus der Werkzeugoptionen-Palette die Schaltfläche Benutzerdefinierte Auswahl aus  . Geben Sie im Dialogfeld „Benutzerdefinierte Auswahl" die Positionen für die linke, obere, rechte und untere Auswahlkante in Pixeln ein. |
Ersetzen einer vorhandenen Auswahl durch die Platzierung einer sie umgebenden rechteckigen Auswahl |
Wählen Sie das Werkzeug Auswahl aus und klicken Sie auf die Schaltfläche Aktuelle Auswahl  . |
Erstellen einer rechteckigen Auswahl um alle nicht transparenten Bereiche der aktuellen Ebene |
Klicken Sie auf die Schaltfläche Deckend in Ebene  . |
Erstellen einer rechteckigen Auswahl um alle nicht transparenten Bereiche der Ebenen innerhalb des Bilds |
Klicken Sie auf die Schaltfläche Deckend – alle Ebenen  . |

Nach dem Erstellen einer Auswahl werden Änderungen der Einstellungen in der Werkzeugoptionen-Palette für die nächste Aktion, nicht für die aktuelle Aktion angewendet. Sie können die Optionen für die aktuelle Auswahl ändern, indem Sie Auswahl  Ändern und einen Befehl aus dem Menü wählen.
Ändern und einen Befehl aus dem Menü wählen.
So erstellen Sie eine Auswahl mit dem Freihandauswahl-Werkzeug

Registerkarte „Bearbeiten"
1
Wählen Sie in der Werkzeugleiste das Werkzeug
Freihandauswahl 
aus.
2
Wählen Sie in der Werkzeugoptionen-Palette eine der folgenden Optionen aus der Dropdown-Liste
Auswahltyp aus:
3
Überprüfen Sie die folgenden Einstellungen in der Werkzeugoptionen-Palette und ändern Sie sie gegebenenfalls:
•
Randschärfe – Sie können die Kanten einer Auswahl weichzeichnen, indem Sie eine Verblassungsbreite in Pixeln (0 bis 200) angeben.
•
Glätten – Gibt an, wie viel Glättung auf den Auswahlrahmen angewendet werden soll.
•
Antialiasing – Verleiht der Auswahl eine glatte Kante, indem die Pixel in halbtransparent geändert werden.
•
Alle Ebenen verwenden – Sucht in allen Ebenen des ausgewählten Bereichs nach einer Kante. Diese Option ist verfügbar, wenn Sie den Auswahltyp „Kontrastgrenze" oder „Smart Edge" für Bilder mit mehreren Ebenen verwenden.
4
Führen Sie je nach getroffenem Auswahltyp eine Aufgabe aus der nächsten Tabelle aus.
|
|
|
Erstellen einer Freihandauswahl |
Ziehen Sie, um einen Bildbereich auszuwählen. |
Vornehmen einer Kontrastgrenzen-Auswahl |
Klicken Sie genau an der Kante des Bereichs, den Sie auswählen möchten, und doppelklicken Sie oder klicken Sie mit der rechten Maustaste, um die Auswahl abzuschließen. |
Vornehmen einer Smart Edge-Auswahl |
Klicken Sie entlang der Kante des Bereichs, den Sie auswählen möchten, und achten Sie darauf, dass der rechteckige Mauszeiger auf die Kante ausgerichtet ist. Doppelklicken Sie oder klicken Sie mit der rechten Maustaste, um die Auswahl abzuschließen. |
Vornehmen einer Punkt-zu-Punkt-Auswahl |
Klicken Sie um den auszuwählenden Bereich und doppelklicken Sie oder klicken Sie mit der rechten Maustaste, um die Auswahl abzuschließen. |

Wenn Sie eine Kontrastgrenzenauswahl vornehmen, können Sie den Abstand zur Suche nach einer Kante festlegen, indem Sie einen Wert in das Feld Bereich in der Werkzeugoptionen-Palette eingeben.
Sie können die Genauigkeit der Kontrastgrenzen- und Smart Edge-Auswahl erhöhen, indem Sie häufiger entlang der verfolgten Kante klicken.
Sie können einen vorherigen Punkt durch Drücken von Löschen entfernen.
So erstellen Sie eine Auswahl mit dem Zauberstab

Registerkarte „Bearbeiten"
1
Wählen Sie in der Werkzeugleiste das Werkzeug
Zauberstab 
aus.
2
Wählen Sie in der Werkzeugoptionen-Palette eine Option für den
Auswahlmodus aus:
•
Keine – Wählt alle Pixel aus.
•
RGB-Wert – Wählt Pixel aus, die den Rot-, Grün- und Blauwerten des Pixels entsprechen, auf den Sie klicken.
•
Farbe – Wählt Pixel aus, die den Schattierungsvariationen des Pixels entsprechen, auf den Sie klicken.
•
Helligkeit – Wählt Pixel aus, die dem wahrgenommenen Helligkeitswert des Pixels, auf den Sie klicken, entsprechen.
•
Wahrnehmungsmodus – Wählt Pixel aus, die der wahrgenommenen Schattierungsvariation und der Helligkeit des Pixels entsprechen, auf den Sie klicken.
•
Herkömmlicher Modus – Wählt Pixel aus, die den Rot-, Grün- und Blauwerten entsprechen, mit einer Tendenz zu Helligkeitsvariationen. Dieser Auswahlmodus ist daher exakter als der RGB-Wert-Auswahlmodus.
•
Deckende Bereiche – Wählt alle Pixel aus, die nicht vollständig unsichtbar sind (d. h. die einen Deckfähigkeitswert von 1 oder höher aufweisen). Wenn Sie diese Option wählen, wird die Option
Toleranz deaktiviert.
•
Deckfähigkeit – Wählt Pixel aus, die dem Deckfähigkeitswert des Pixels entsprechen, auf den Sie klicken.
3
Überprüfen Sie die folgenden Einstellungen in der Werkzeugoptionen-Palette und ändern Sie sie gegebenenfalls:
•
Toleranz – Steuert, wie genau die ausgewählten Pixel mit den Pixeln übereinstimmen, auf die Sie im Bild klicken. Bei niedrigen Werten werden nur ähnliche Pixel ausgewählt, bei höheren wird ein erweiterter Bereich von Pixeln ausgewählt.
•
Randschärfe – Sie können die Kanten einer Auswahl weichzeichnen, indem Sie eine Verblassungsbreite in Pixeln (0 bis 200) angeben.
•
Alle Ebenen verwenden – Sucht in allen Ebenen des Bildes nach passenden Pixeln.
•
Zusammenhängend – Wählt nur die Pixel aus, die mit den von Ihnen angeklickten Pixeln verbunden sind.
•
Antialiasing: Glättet gezackte Kanten einer Auswahl, indem Pixel entlang der Kanten teilweise gefüllt und dadurch halbtransparent werden. Diese Funktion kann innerhalb und außerhalb des Auswahlrahmens verwendet werden.
4
Klicken Sie auf den Bildbereich, der die aufeinander abzustimmenden Pixel enthält.
Der Auswahlrahmen umgibt alle übereinstimmenden Pixel.

Sie können die Anzahl der Pixel ändern, indem Sie die Auswahl aufheben, die Einstellung Toleranz anpassen und eine neue Auswahl vornehmen.
So erstellen Sie eine Auswahl mit einem Malwerkzeug

Registerkarte „Bearbeiten"
1
Wählen Sie
Auswahl  Auswahl bearbeiten
Auswahl bearbeiten.
Der Ebenenpalette wird eine Auswahlebene hinzugefügt.
2
Wählen Sie aus der Werkzeugleiste ein Malwerkzeug aus.
3
Wählen Sie auf der Werkzeugoptionen-Palette und der Pinselvarianten-Palette Einstellungen für das Malwerkzeug aus.
4
Malen Sie auf dem Bild.
Die Pinselstriche werden als roter Überzug dargestellt. Die Auswahl ändert sich wie folgt:
•
Wenn Sie mit Weiß malen, wird die Auswahl vergrößert.
•
Wenn Sie mit Schwarz malen, wird die Auswahl verkleinert.
•
Wenn Sie mit Grautönen malen, wird je nach Graustufe die Auswahl vergrößert oder verkleinert.
5
Wählen Sie
Auswahl  Auswahl bearbeiten
Auswahl bearbeiten.
Der ausgewählte Bereich wird mit einem Auswahlrahmen umrandet.

Sie können auch auf die Schaltfläche Auswahl bearbeiten  auf der Ebenenpalette klicken, anstatt Auswahl
auf der Ebenenpalette klicken, anstatt Auswahl  Auswahl bearbeiten zu wählen.
Auswahl bearbeiten zu wählen.
So erstellen Sie eine Auswahl mit dem Textwerkzeug

Registerkarte „Bearbeiten"
1
Wählen Sie in der Werkzeugleiste das Werkzeug
Text 
.
2
Wählen Sie auf der Werkzeugoptionen-Palette aus der Dropdown-Liste
Erstellen als die Option
Auswahl, um eine Auswahl in der Form des Textes zu erstellen.
3
Klicken Sie dort, wo die Textauswahl beginnen soll.
4
Legen Sie die Einstellungen für die Textformatierung fest, und geben Sie den Text ein.
5
Klicken Sie auf die Schaltfläche
Änderungen anwenden 
.
So erstellen Sie eine Rasterauswahl aus einem Vektorobjekt

Registerkarte „Bearbeiten"
1
Wählen Sie in der Werkzeugleiste das Werkzeug
Auswählen 
und anschließend ein oder mehrere Vektorobjekte aus.
2
Wählen Sie
Auswahl  Aus Vektorobjekt
Aus Vektorobjekt aus.
Jedes Vektorobjekt ist von einem Auswahlrahmen umgeben.

Nachdem Sie eine Rasterauswahl aus einem Vektorobjekt erstellt haben, können Sie die Auswahl nach Bedarf kopieren und einfügen. Die ursprünglichen Vektorobjekte bleiben unverändert.
So wählen Sie alle Pixel auf einer Ebene oder einem Bild aus

Registerkarte „Bearbeiten"
•
Wählen Sie
Auswahl  Alle auswählen
Alle auswählen.
Nun wird ein Auswahlrahmen um die Ebene auf der Leinwand angezeigt.

Sie können auch alle Pixel in einer Ebene oder einem Bild auswählen, indem Sie Strg+A drücken.
So wählen Sie alle nicht maskierten Bereiche aus

Registerkarte „Bearbeiten"
1
Klicken Sie auf der Ebenenpalette auf den Namen der Maskenebene.
2
Wählen Sie
Auswahl  Aus Maske
Aus Maske.
Der Auswahlrahmen umgibt die nicht maskierten Bereiche.

Wenn Sie eine Maske in einem Alpha-Kanal gespeichert haben, können Sie sie als Auswahl laden, indem Sie Auswahl  Auswahl laden/speichern
Auswahl laden/speichern  Auswahl aus Alpha-Kanal laden auswählen.
Auswahl aus Alpha-Kanal laden auswählen.
![]() Ändern und einen Befehl aus dem Menü wählen.
Ändern und einen Befehl aus dem Menü wählen. auf der Ebenenpalette klicken, anstatt Auswahl
![]() Auswahl bearbeiten zu wählen.
Auswahl bearbeiten zu wählen.![]() Auswahl laden/speichern
Auswahl laden/speichern ![]() Auswahl aus Alpha-Kanal laden auswählen.
Auswahl aus Alpha-Kanal laden auswählen.