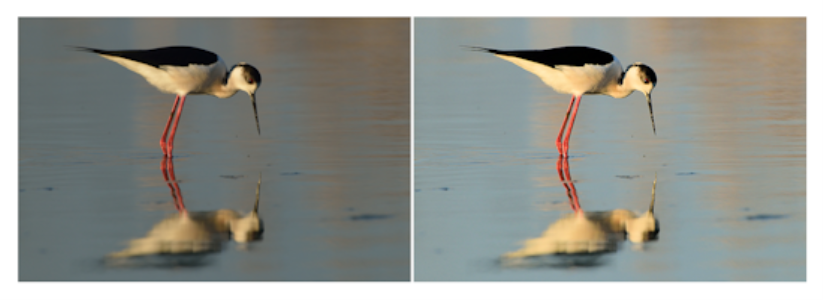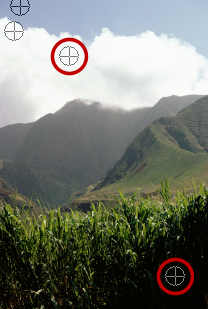Automatisches Vornehmen grundlegender Fotokorrekturen
Wenn Sie sich nicht sicher sind, welche Anpassungen Sie an einem Foto vornehmen sollten, können Sie die Optionen Fotokorrektur in einem Schritt oder Intelligente Fotokorrektur verwenden und prüfen, ob die Ergebnisse Ihre Erwartungen erfüllen. Der Befehl Fotokorrektur in einem Schritt nimmt eine Reihe von Farbbalance- und Scharfzeichnungskorrekturen am Foto vor. Sie müssen dazu nur den Befehl auswählen. Wenn Sie die Korrekturen vor ihrer Anwendung genau abstimmen möchten, verwenden Sie den Befehl "Intelligente Fotokorrektur".
Mit dem Befehl „Fotokorrektur in einem Schritt" können Sie die Belichtung und den Weißabgleich von Fotos schnell und einfach verbessern.
Dank der erweiterten Optionen der Funktion Intelligente Fotokorrektur können Sie den Weißabgleich anpassen, indem Sie die neutralen Bereiche des Fotos (schwarz, grau und weiß) festlegen, die als Samplingpunkte verwendet werden. Mithilfe der erweiterten Optionen können Sie zudem Änderungen an den dunkelsten und hellsten Pixeln des Fotos vornehmen, ohne den Weißabgleich des Bilds zu beeinflussen.
Neutrale Samplingpunkte, festgelegt mithilfe der erweiterten Optionen des Befehls „Intelligente Fotokorrektur"
So nehmen Sie mithilfe der „Fotokorrektur in einem Schritt" grundlegende Korrekturen vor
Die angewendeten Korrekturen entsprechen jenen, die Sie durch Übernahme der vorgeschlagenen Einstellungen bei der Funktion Intelligente Fotokorrektur vornehmen würden.
Sollten die Änderungen an dem Foto nicht Ihren Erwartungen entsprechen, wählen Sie Bearbeiten ![]() Rückgängig aus. Wählen Sie dann Einstellen
Rückgängig aus. Wählen Sie dann Einstellen ![]() Intelligente Fotokorrektur und passen Sie die verfügbaren Einstellungen an. Sie können auch andere Befehle des Menüs Einstellen ausprobieren, z.B. Helligkeit und Kontrast
Intelligente Fotokorrektur und passen Sie die verfügbaren Einstellungen an. Sie können auch andere Befehle des Menüs Einstellen ausprobieren, z.B. Helligkeit und Kontrast ![]() Kurven oder Helligkeit und Kontrast
Kurven oder Helligkeit und Kontrast ![]() Niveaus.
Niveaus.
So stimmen Sie grundlegende Korrekturen mit der Funktion „Intelligente Fotokorrektur" genau ab
Sie können die Einstellungen durch Klicken auf Einstellungen vorschlagen auf die ursprünglichen Werte zurücksetzen oder sie durch Klicken auf die Schaltfläche Zurücksetzen auf Null setzen.
Aktivieren Sie das Kontrollkästchen Erweiterte Optionen, um die erweiterten Optionen der intelligenten Fotokorrekturfunktion zu verwenden.
So verwenden Sie die erweiterten Optionen der intelligenten Fotokorrektur
Um Fehler beim Weißabgleich zu vermeiden, wenn Sie Samplingpunkte hinzufügen, sollten Sie lediglich auf Farben Schwarz, Grau oder Weiß klicken. Klicken Sie zum Beispiel nicht auf einen Bereich, von dem Sie wissen, dass er blau ist. Klicken Sie nur auf Punkte, von denen Sie wissen, dass sie schwarz, weiß oder grau sein sollten.
Samplingpunkte können weder gezogen noch verschoben werden.
Das Histogramm kann lediglich angezeigt, nicht aber gezogen oder angepasst werden. Der graue Bereich stellt das Originalfoto (vor der Anpassung) dar und der rote Overlay-Bereich zeigt die Anpassungen. Das schwarze Dreieck folgt in seinen Bewegungen dem Schieberegler Schwarz, das weiße dem Schieberegler Weiß. Weitere Informationen zum Histogramm finden Sie unter Anpassen von Helligkeit, Kontrast und Klarheit.