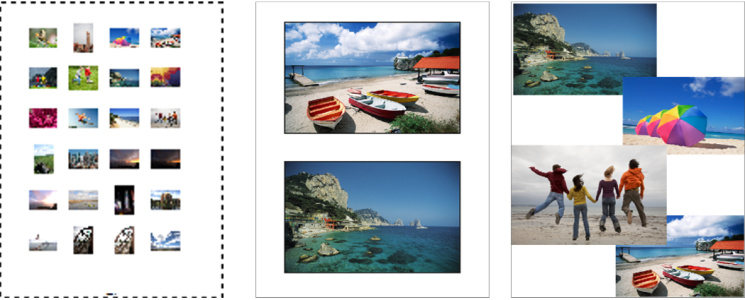Drucken von Bildern
PaintShop Pro bietet viele Möglichkeiten zum Drucken von Bildern. Sie können eine Vorlage oder ein benutzerdefiniertes Layout verwenden, um bestimmten Anforderungen an die Größe und das Layout nachzukommen.
Sie haben die Möglichkeit, Kontaktbögen (links) zu bedrucken, Fotos im Standardformat (Mitte) auszudrucken oder benutzerdefinierte Seitenlayouts (rechts) zu erstellen.
Mithilfe von Vorlagen können Sie die Positionierung und Änderung der Bildgröße vereinfachen. Sie können Vorlagen für das Layout und Drucken von Bildern in Standardformaten wie 4 × 6 Zoll, 5 × 7 Zoll und 10 × 15 Zentimeter verwenden. Sie können entweder eine PaintShop Pro-Vorlage verwenden oder aus einem selbst erstellten Seitenlayout eine eigene benutzerdefinierte Vorlage erstellen.
Die Erstellung eigener Layouts ermöglicht es Ihnen, Bilder beliebiger Größe zu drucken und benutzerdefinierte Seiten für Projekte wie Collagen und Fotoalben zu erstellen. Weitere Informationen zum Erstellen von Layouts finden Sie unter Erstellen von Layouts.
Bei der Vorbereitung von Bildern für die professionelle Ausgabe können Sie ein Bild in eine Datei drucken, die von einer Druckerei direkt an das Ausgabegerät gesendet werden kann. Sind Sie sich bezüglich der gewählten Einstellungen nicht sicher, wenden Sie sich an die Druckerei. Sie können auch Schnitt- und Registermarkierungen drucken. Schnittmarkierungen repräsentieren die Papiergröße und werden in den Seitenecken ausgedruckt. Sie dienen als Richtlinie beim Zuschneiden des Papiers. Registermarkierungen sind für das Ausrichten von Film beim Proofing oder von Druckplatten auf einer Farbdruckpresse erforderlich. Sie werden auf jeder Seite einer Farbtrennung (Farbauszug) gedruckt.
So drucken Sie das aktive Bild

Registerkarte „Bearbeiten"
1
Wählen Sie
Datei  Drucken
Drucken.
2
Klicken Sie im Gruppenfeld
Drucker auf
Drucker.
Das Dialogfeld "Drucken" wird angezeigt.
3
Wählen Sie einen Drucker in der Dropdown-Liste
Name aus und klicken Sie auf
OK.
4
Klicken Sie auf die Registerkarte
Platzierung und legen Sie den Wert für die Option
Anzahl Kopien fest.
5
Wählen Sie im Gruppenfeld
Ausrichtung eine der folgenden Optionen aus:
6
Wählen Sie im Gruppenfeld
Größe und Position eine der folgenden Optionen aus:
•
Breite und
Höhe – Dient zur Angabe der Breiten- und Höhenwerte für die Bildgröße.
•
Skalierungsfaktor – Dient zur Änderung der Größe eines Bildes durch Eingabe eines Prozentsatzes
•
In Seite einpassen – Passt die Bildgröße an die gedruckte Seite an.
•
Zentrieren – Zentriert das Bild auf der gedruckten Seite.
•
Oben links – Positioniert das Bild links oben auf der gedruckten Seite.
•
Benutzerdefinierter Versatz – Ermöglicht es Ihnen, Werte in die Felder
Links und
Versatz oben einzugeben.
7
Klicken Sie auf die Registerkarte
Optionen.
8
Wählen Sie im Gruppenfeld
Druckausgabe eine der folgenden Optionen aus:
Bei Auswahl der Option
CMYK-Trennung können Sie auf jeder Farbplatte oder Seite CMYK-Bezeichnungen ausdrucken, indem Sie das Kontrollkästchen
CMYK-Plattenbezeichnungen im Gruppenfeld
Druckmarkierungen aktivieren.
9
Klicken Sie auf
Drucken.
Sie haben außerdem folgende Möglichkeiten: |
|
Drucken des Dateinamens unter dem Bild |
Aktivieren Sie das Kontrollkästchen Bildname im Gruppenfeld Druckmarkierungen. |
Drucken eines Bildnegativs |
Aktivieren Sie das Kontrollkästchen Negativ im Gruppenfeld Farboptionen. |
Drucken einer Hintergrundfarbe um das Bild |
Aktivieren Sie das Kontrollkästchen Hintergrund, klicken Sie auf das Farbfeld und wählen Sie eine Farbe aus der Farbpalette aus. |

Für die meisten Druckoptionen können Sie ein Skript erstellen; aufgrund unterschiedlicher Druckertreiber sind aber möglicherweise nicht alle Druckereinstellungen skriptfähig. Weitere Informationen zu Skripting finden Sie unter Grundlagen zum Skripting.
Weitere Informationen zu Druckoptionen finden Sie unter Erstellen von Layouts.
So drucken Sie Kontaktbögen

Registerkarte „Verwalten"
1
Wählen Sie in der Verwalterpalette die zu druckenden Dateien aus.
2
Klicken Sie in der Verwalter-Symbolleiste auf die Schaltfläche für das Verwaltermenü

und wählen Sie
Kontaktbogen drucken.
3
Legen Sie im Dialogfeld
Kontaktbogen drucken die gewünschten Einstellungen fest.
4
Klicken Sie auf
Drucken.

Weitere Informationen zu Druckoptionen finden Sie in der Hilfe unter „Drucken".
So drucken Sie in Datei

Registerkarte „Bearbeiten"
1
Wählen Sie
Datei  Drucken
Drucken.
2
Aktivieren Sie das Kontrollkästchen
In Datei drucken.
3
Klicken Sie auf
Drucken.
4
Geben Sie einen Namen in das Feld
Name der Ausgabedatei ein.
So drucken Sie Bilder mithilfe von Vorlagen

1
Wählen Sie in der Verwalter-Palette Miniaturansichten aus.
2
Wählen Sie
Datei  Seitenlayout
Seitenlayout.
Das Fenster
Seitenlayout wird geöffnet.
3
Klicken Sie auf
Datei  Vorlage öffnen
Vorlage öffnen.
Das Dialogfeld
Vorlagen wird angezeigt.
4
Wählen Sie im Gruppenfeld
Kategorie eine Kategorie aus der Liste aus.
Rechts im Fenster werden Miniaturansichten der Vorlagen der einzelnen Kategorien angezeigt. Von Ihnen gespeicherte benutzerdefinierte Vorlagen werden unter der Kategorie
Benutzerdefiniert angezeigt. Wenn die benutzerdefinierte Vorlage mit Bildern gespeichert wurde, werden die Zellen mit Farbe gefüllt.
5
Wählen Sie eine Vorlage und klicken Sie auf
OK.
Hinweis: Wenn Sie Bilder zuvor mit der Vorlage gespeichert haben, werden diese in den Vorlagenzellen und in der Liste der Miniaturansichten angezeigt. In der Vorlagen-Miniaturansicht werden fehlende Bilder grau angezeigt.
6
Ziehen Sie Bilder in die Zellen der Vorlage.
Wenn Sie die Vorlage mit Kopien desselben Bildes füllen möchten, klicken Sie auf eine Miniaturansicht und klicken Sie auf die Schaltfläche
Vorlage mit Bild ausfüllen 
.
7
Klicken Sie auf
Datei  Drucken
Drucken.

Weitere Informationen zum Speichern von Vorlagen mit Verknüpfungen zu Bildern finden Sie unter Festlegen von Speicherorten.

Sie können ein Bild aus der Vorlage entfernen, indem Sie es auswählen und auf Löschen klicken.
Sie können Bilder auch öffnen, indem Sie Datei  Bilder öffnen wählen.
Bilder öffnen wählen.
So drucken Sie Schnitt- und Registermarkierungen

Registerkarte „Bearbeiten"
1
Wählen Sie
Datei  Drucken
Drucken.
2
Klicken Sie im Gruppenfeld
Drucker auf
Drucker.
Das Dialogfeld "Drucken" wird angezeigt.
3
Wählen Sie aus dem Listenfeld
Name einen Drucker aus und klicken Sie auf
OK.
4
Klicken Sie auf die Registerkarte
Optionen.
5
Aktivieren Sie im Gruppenfeld
Druckmarkierungen die gewünschten Kontrollkästchen:
•
Schnittmarkierungen – Ecke – Druckt Schnittmarkierungen an den Ecken des Bildes.
•
Schnittmarkierungen – Mitte – Druckt Schnittmarkierungen in der Mitte der Bildränder.
•
Registermarkierungen – Druckt Registermarkierungen an den Ecken des Bildes.
![]() Bilder öffnen wählen.
Bilder öffnen wählen.