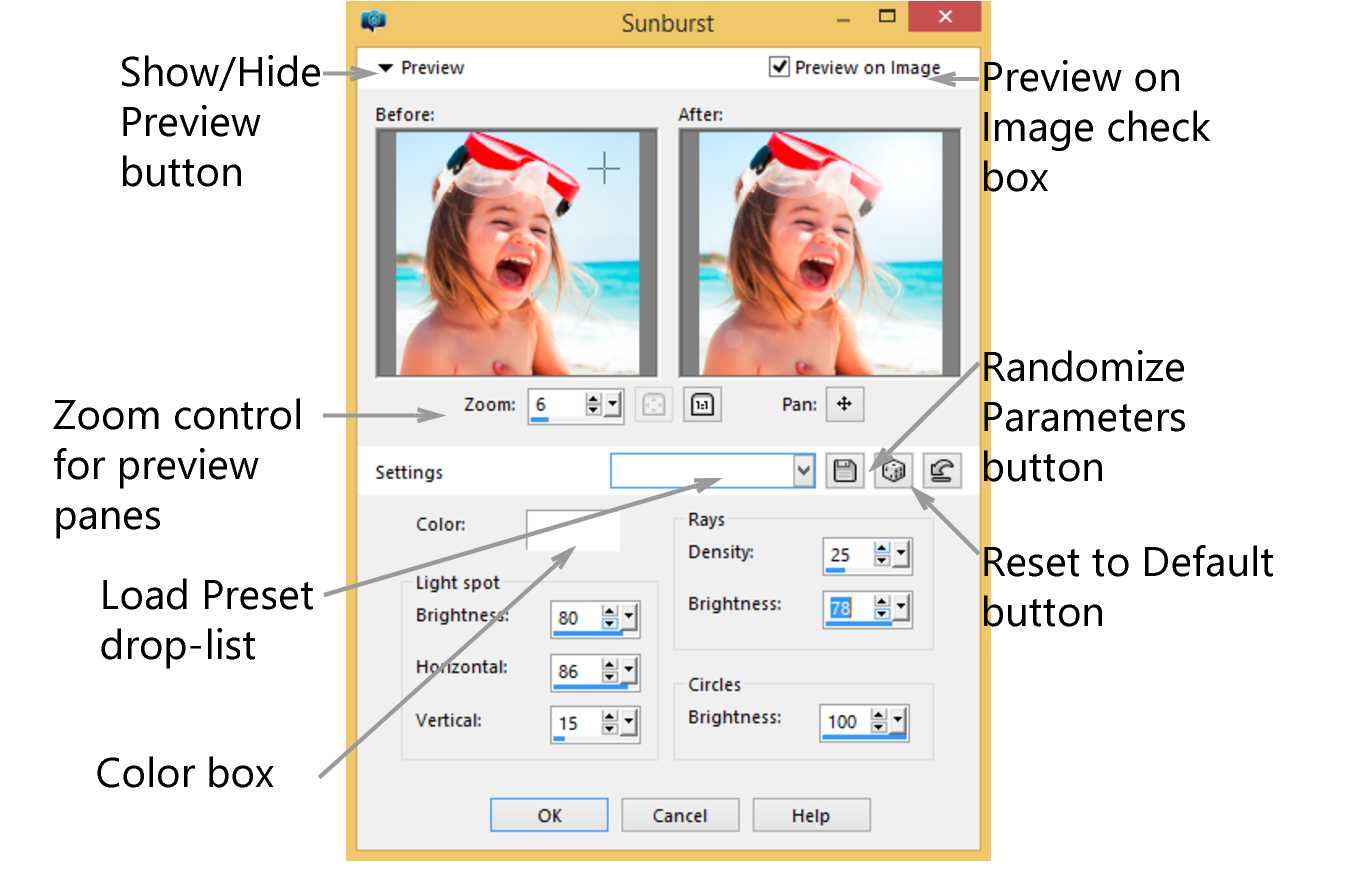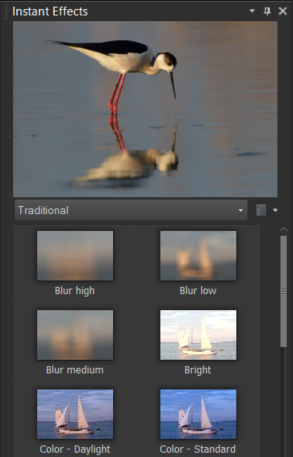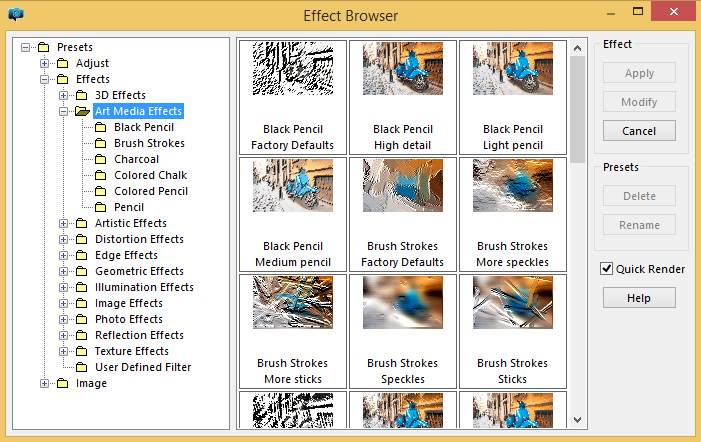Choosing effects
You can choose effects by using the Effects menus, the Instant Effects palette, or the Effect Browser.
You can customize most effects by adjusting their settings in dialog boxes. The dialog boxes for applying effects contain several common features:
To save and load your own presets for effects, see Using and creating presets.
An example of a dialog box for an effect.
Using the Instant Effects palette
You can quickly apply preset effects by using the Instant Effects palette. It is an easy way to apply an effect when you don’t want to adjust controls. When you create a preset in any effects dialog box, your preset automatically displays in the Instant Effects palette in the User Defined category. In the AI Style Transfer category, you can control the effect with Strength, Color Match, and Smooth Image controls.
You can use the Effect Browser when you want to preview multiple effects before applying them to your image. The Effect Browser displays the presets that come with PaintShop Pro as well as any that you create.
To display the thumbnail previews that you see in the Effect Browser, PaintShop Pro applies an effect’s default preset and any presets that you saved to the image. The preset is saved as a script in the file format for PaintShop Pro (PspScript).
The Effect Browser displays thumbnails that let you preview and choose effects.
To choose an effect from the Effects menu
|
For information about creating selections, see Creating selections.
|
To choose an effect from the Instant Effects palette
From the Manage tab, if you apply effects to an image that is in a RAW file format, a JPEG version of the image is created.
Custom presets (saved in any effect dialog box) appear in the User Defined category in the Instant Effects palette the next time that you launch the application.
To choose an effect from the Effect Browser
|
For information about creating selections, see Creating selections.
|
The thumbnail previews displayed in the Effect Browser for a given effect include the default preset and any presets that you have saved. Presets are saved as script files (with a .PspScript filename extension) and are located in the Presets folder of the main program folder. You can change the location for storing preset files. For information about changing where preset files for effects are stored, see To change file locations for resources.