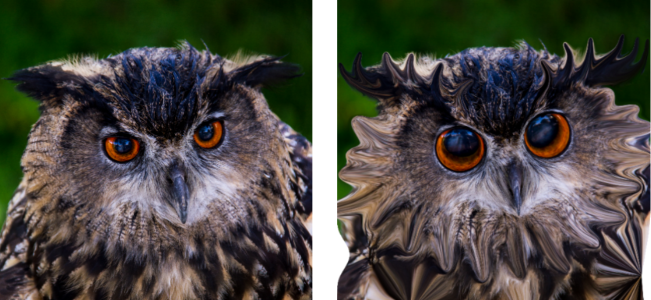Warping images
You can distort image areas by using the warp brushes on image pixels to produce a warping effect. You can twirl areas of images, contract or expand parts of images, and create many interesting effects. The effect of the Warp Brush is often time-dependent, which means that the longer you hold the brush over an area, the more the brush produces the effect.
The Warp Brush tool can be used to create caricatures.
You can also warp images by using a grid. When you use the Mesh Warp tool, a grid or mesh is placed on the image. The grid intersections have mesh points, or nodes, that you drag to create deformations.
For more information about warping by using a grid, see To warp image areas by using a grid.
To warp image areas by using a brush

1
On the Tools toolbar, choose the
Warp Brush tool

.
2
On the Tool Options palette, choose the type of warp in the
Warp Modes group box:
•
Push 
— pushes pixels in the direction of the stroke for an effect similar to smearing paint. This warp mode is time-independent.
•
Expand 
— pushes pixels away from the center of the brush
•
Contract 
— pulls pixels into the center of the brush
•
Right Twirl 
— rotates pixels clockwise around the center of the brush
•
Left Twirl 
— rotates pixels counterclockwise around the center of the brush
•
Noise 
— causes random movements of pixels under the brush
•
Iron Out 
— removes unapplied warps. This warp mode is time-independent.
•
Unwarp 
— removes unapplied warps
3
Specify the brush options, such as size and hardness.
Note: Unlike other brushes, the size of the Warp Brush tool can be adjusted only by using the control on the Tool Options palette, not by using the keyboard.
4
Type or set a value in the
Strength control to determine the strength of the warping effect.
Full strength is 100%; minimum strength is 1%.
5
Choose settings for the
Edge mode,
Draft quality, and
Final apply controls.

For more information about setting brush options, see Choosing brush options.

For the time-dependent warp modes, you can also place the pointer at one position (instead of dragging) and hold down the mouse button to repeat the effect in one area.
To unwarp an area, click the Iron Out button or Unwarp button on the Tools Options palette, and click over the area that you want to restore.
To warp image areas by using a grid

1
On the Tools toolbar, select the
Mesh Warp Tool 
.
2
Drag the nodes in one of the following ways to deform the image:
•
Drag a node to move it.
•
Press
Shift while dragging a node to move the entire row or column.
•
Press
Ctrl while dragging a node to deform the row or column into a smooth curve.
3
Choose settings from the Tool Options palette:
•
Mesh horizontal and
Mesh vertical — specifies the number of mesh lines within the frame. The border lines are not counted. You can change the grid size as you work. Entering new Mesh values reconfigures the grid and returns it to the original position. The image retains any deformations you have made.
•
Symmetric — creates a grid that evenly covers the image. If your image is not square, there will be different values for Mesh horizontal and Mesh vertical. Unmark this check box to adjust the
Mesh horizontal and
Mesh vertical settings independently.
•
Show mesh — hides and shows the mesh warp grid.
•
Draft Quality — specifies the quality of the preview that appears while you edit the mesh nodes. Increasing the quality can slow the warping process in large images.
•
Final Apply — determines the quality of the applied effect. Unmark the
Best Quality check box to create a finished mesh warp at the lower quality of the mesh preview.
4
Click
Apply on the Tool Options palette.

You can save the position of the mesh nodes (the deformation map) to apply the deformation to other images. For information about saving and loading deformation maps, see Working with deformation maps.

You can also double-click the image to apply the effect.
Choose Edit  Undo to undo changes to the mesh as you edit. To cancel the mesh warp before it is applied, click Cancel.
Undo to undo changes to the mesh as you edit. To cancel the mesh warp before it is applied, click Cancel.
![]() Undo to undo changes to the mesh as you edit. To cancel the mesh warp before it is applied, click Cancel.
Undo to undo changes to the mesh as you edit. To cancel the mesh warp before it is applied, click Cancel.