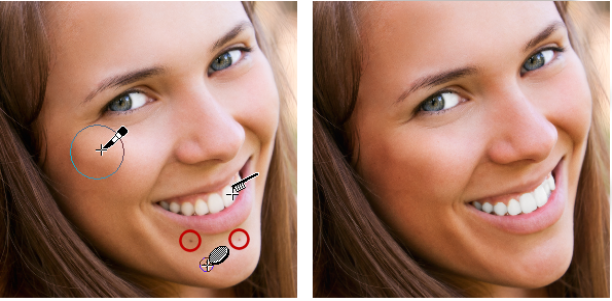Aplicación de cambios cosméticos
Puede mejorar rápidamente el aspecto de personas en las fotos mediante los siguientes cambios cosméticos:
•
eliminar imperfecciones: usando el modo
Corrección de imperfecciones de la herramienta
Maquillaje.
•
blanquear dientes: mediante el modo
Cepillo de dientes de la herramienta
Maquillaje.
•
corregir ojos enrojecidos: usando el modo
Colirio de la herramienta
Maquillaje.
•
broncear: mediante el modo
Bronceador de la herramienta
Maquillaje.
•
adelgazar objetos o personas: usando el modo
Adelgazar de la herramienta
Maquillaje.
•
eliminar arrugas: mediante la herramienta
Eliminar arañazos.
•
suavizar rápidamente el tono de la piel: mediante la función de
Suavizado de piel y el menú
Ajustar.
Puede quitar imperfecciones de la piel, blanquear dientes y aplicar un bronceado.
Para eliminar imperfecciones faciales

1
En la barra de herramientas Herramientas, seleccione la herramienta
Maquillaje 
.
2
En la paleta Opciones de herramienta, elija el modo
Corrección de imperfecciones 
.
El puntero del cursor cambia a círculos concéntricos.
3
En la paleta Opciones de herramienta, ajuste el control
Tamaño al valor más bajo que permita al círculo interior rodear la imperfección.
El círculo exterior se utiliza como material para cubrir la imperfección.
4
En la paleta Opciones de herramienta, ajuste el valor
Fuerza.
Los valores oscilan entre 1 y 100. Los valores altos aplican más material origen (rodeado por el círculo exterior) al área de imperfecciones (rodeada por el círculo interior).
5
Haga clic directamente sobre la imperfección.

Si es necesario, puede aplicar zoom para acercar la foto y utilizar la herramienta Maquillaje con más facilidad.
Para blanquear dientes

1
En la barra de herramientas Herramientas, seleccione la herramienta
Maquillaje 
.
2
En la paleta Opciones de herramienta, elija el modo
Cepillo de dientes 
.
3
En la paleta Opciones de herramienta, ajuste el valor
Fuerza como prefiera.
Los valores altos producen un blanqueado más intenso pero puede producir un efecto menos natural.
4
Haga clic directamente sobre los dientes.
Si los dientes están separados o parcialmente oscurecidos, puede que tenga que aplicar esta herramienta a cada diente por separado.

El modo Cepillo de dientes y la herramienta Maquillaje sólo funcionan con fotos en color.
Para aplicar colirio blanqueante

1
En la barra de herramientas Herramientas, seleccione la herramienta
Maquillaje 
.
2
En la paleta Opciones de herramienta, elija el modo
Colirio 
.
3
Escriba o establezca un valor en el control
Fuerza.
Los valores altos blanquean más la porción de blanco de los ojos pero puede que se extienda fuera del área afectada del ojo.
4
Use la herramienta Zoom si es necesario y, con cuidado, haga clic sobre la porción enrojecida del ojo.
Para aplicar bronceado

1
En la barra de herramientas Herramientas, seleccione la herramienta
Maquillaje 
.
2
En la paleta Opciones de herramienta, elija el modo
Bronceado 
.
3
Seleccione o escriba un valor en el cuadro de control
Tamaño.
4
Escriba o establezca un valor en el control
Fuerza.
Los valores más altos producen un bronceado más oscuro.
5
Arrastre cuidadosamente con la herramienta sobre la piel que desea broncear.
Para aplicar un efecto de adelgazamiento

1
En la barra de herramientas Herramientas, seleccione la herramienta
Maquillaje 
.
2
En la paleta Opciones de herramienta, elija el modo
Adelgazar 
.
3
Escriba o establezca un valor en el control
Fuerza.
Los valores más altos comprimen más píxeles en el eje horizontal.
4
Haga clic en el centro del objeto o persona de la foto.
Los píxeles se comprimen en cada lado del punto donde hizo clic. Puede seguir haciendo clic para mejorar el efecto.
Para quitar arrugas faciales

1
En la barra de herramientas Herramientas, elija
Eliminar arañazos 
.
2
En la paleta Opciones de herramienta, elija el cuadro de selección de borde cuadrado

o el de borde biselado

.
3
Escriba o establezca un valor en el cuadro de control
Ancho para que la arruga encaje dentro de la parte interior del recuadro de selección que arrastre.
4
Coloque el cursor justo fuera de la arruga, y arrastre cuidadosamente sobre la misma para que esté rodeada por el rectángulo interior.
La textura de piel circundante cubre la arruga.

Si necesita empezar de nuevo, puede deshacer la corrección, ajustar el control Ancho y volver a arrastrar.
En el caso de líneas de arruga que no son rectas, corrija la arruga por partes.
Para suavizar el tono de la piel

1
Elija
Ajustar  Suavizado de piel
Suavizado de piel.
2
En el cuadro de diálogo Suavizado de piel, ajuste el control deslizante
Cantidad.
Si mueve el control deslizante hacia la derecha, se aplica más suavizado y, si lo mueve hacia la izquierda, se aplica menos suavizado.
La función Suavizado de piel suaviza tonos de la piel y disminuye las arrugas e imperfecciones rápidamente.

La función Suavizado de piel detecta y suaviza automáticamente tonos de la piel sin afectar negativamente a los ojos o los labios. No obstante, si hay otras áreas de la foto que tienen un color similar al tono de la piel, puede usar una selección para aislar el área que desea suavizar. Si desea obtener más información sobre las selecciones, consulte Creación de selecciones.