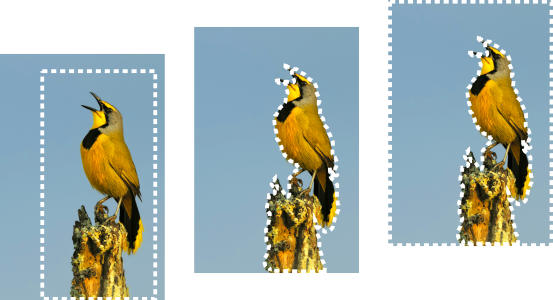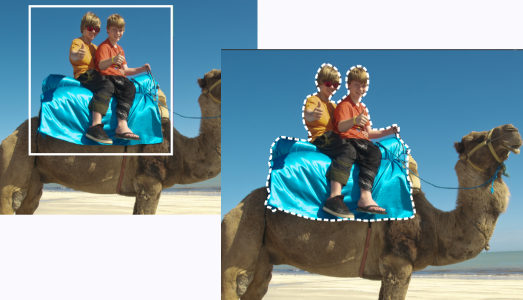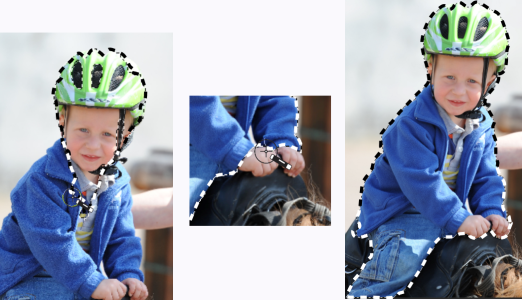Creación de selecciones
Puede crear una selección cuando desee aislar una parte de una imagen. Por ejemplo, puede utilizar una selección para ajustar o retocar sólo un área de una foto o para copiar una porción de una foto y pegarla en otra foto. La forma de realizar la selección depende de si está trabajando con una capa de trama o una capa vectorial.
Puede crear una selección utilizando la herramienta Seleccionar área (izquierda), Selección a mano alzada (centro) o Varita mágica para seleccionar áreas específicas de color o de opacidad (derecha).
Las siguientes herramientas de selección le permiten crear selecciones de trama:
•
Herramienta
Selección automática 
: permite crear una selección inteligente encerrando un área de la imagen en un rectángulo que se ajusta automáticamente a los bordes que detecta.
•
Pincel de selección inteligente 
: permite crear una selección pasando el pincel sobre un área de muestreo. La selección se expande automáticamente hasta los bordes en función de la información muestreada por el pincel.
•
Herramienta
Selección 
: permite crear una selección con una forma específica, como un rectángulo, un cuadrado, un círculo o una estrella.
•
Herramienta
Selección a mano alzada 
: permite crear una selección alrededor de los bordes de un objeto, como por ejemplo, alrededor de los pétalos de una flor o de los dedos de una mano. Puede realizar cuatro tipos de selecciones con la herramienta Mano alzada:
•
Busca bordes: al hacer clic en los bordes de áreas con formas irregulares, esta herramienta buscará los bordes entre dos áreas que presenten diferencias de color.
•
Mano alzada: le permite seleccionar un área rápidamente arrastrando el cursor.
•
Punto a punto: le permite dibujar líneas rectas entre puntos para crear una selección formada de bordes rectos.
•
Borde inteligente: al hacer clic a lo largo de los bordes, esta herramienta buscará automáticamente los bordes de áreas con formas irregulares.
•
Herramienta
Varita mágica 
realiza una selección basándose en el color, el matiz, el brillo o la opacidad de un objeto. Esta herramienta está diseñada para seleccionar un área que contiene píxeles visiblemente distintos de los de otras áreas de una imagen. Por ejemplo, una rosa roja rodeada de hojas verdes o un área oscura dentro de una imagen clara.
Las herramientas de selección también se pueden utilizar sobre capas vectoriales para crear selecciones a partir de objetos vectoriales. Por ejemplo, si copia una selección y la pega como nueva imagen, ésta se copiará en una capa de trama como píxeles individuales, en lugar de copiarse como un objeto vectorial.
Si desea obtener información sobre texto vectorial, consulte Aplicación de texto.
Puede realizar una selección con una herramienta y posteriormente cambiar a otra herramienta para añadir o eliminar partes de la selección. Para obtener más información, consulte Modificación de selecciones.
También puede utilizar la herramienta Pintar para crear una selección. Para obtener más información, consulte Operaciones con pinceles.
Puede utilizar selecciones de texto para aplicar efectos a este; por ejemplo, al crear una selección de texto en una capa de color sólido y, a continuación, eliminarla, las letras aparecen transparentes y quedarán enmarcadas con el color sólido de la capa.
Al crear una selección de trama en un objeto vectorial, sólo puede usar herramientas y funciones de trama para editar el objeto vectorial.
Puede crear una selección a partir de una máscara, que le permitirá omitir las áreas con máscara (negras) y seleccionar las áreas sin máscara (de colores distintos del negro). La selección se recortará y se pegará al lienzo. Para obtener más información, consulte Operaciones con máscaras.
Para crear una selección mediante la herramienta Selección automática

1
En la barra de herramientas Herramientas, elija
Selección automática 
.
2
Arrastre el cursor a través de la imagen para encerrar el área que desee seleccionar.
3
Suelte el botón del ratón para ver la selección automática.
Si desea rehacer la selección, presione
Ctrl +
D y vuelva a seleccionar un área. Si desea realizar un ajuste fino de la selección, elija otra opción de selección en la barra de herramientas Herramientas y añada o quite áreas de la selección automática.
Para crear una selección mediante la herramienta Pincel de selección inteligente

1
En la barra de herramientas Herramientas, elija
Pincel de selección inteligente 
.
2
En la paleta de opciones de herramienta, ajuste el valor
Tamaño. También puede ajustar cualquiera de las opciones siguientes:
•
Modo: especifica si se va a reemplazar, añadir o quitar una selección existente. El valor predeterminado es
Reemplazar.
•
Fundido: Suaviza los bordes de una selección especificando una anchura de atenuación (de 0 a 200 píxeles).
•
Alisado: aplica un borde suave a una selección convirtiendo los píxeles a lo largo de sus bordes en píxeles semitransparentes.
•
Tolerancia: controla el grado de coincidencia que debe existir entre los píxeles seleccionados y el píxel de la imagen en el que se hace clic. Si el valor es bajo, sólo se eligen los píxeles similares; cuanto mayor sea el valor, mayor es la gama de píxeles seleccionados.
•
Usar todas las capas: busca un borde en todas las capas del área seleccionada. Esta opción está disponibles cuando se ha activado Borde inteligente en imágenes de varias capas.
3
Arrastre el pincel a través del área de la imagen que desee seleccionar. No se requiere precisión; la selección se expande automáticamente hasta los bordes en función de la información de la imagen muestreada por el pincel.
4
Suelte el botón del ratón para revisar la selección inteligente.
Si desea realizar un ajuste fino de la selección, presione
Mayús y arrastre para añadir más superficie a la selección, o bien presione
Ctrl y arrastre para quitar superficie de la selección.

Puede usar el Pincel de selección inteligente en modo manual; para ello, desactive la casilla de verificación Borde inteligente en la paleta de opciones de herramienta.
Arrastre el Pincel de selección inteligente a través del área que desee seleccionar (izquierda). Si es necesario, realice un ajuste fino de la selección en modo Añadir o desactive Borde inteligente y pase el pincel con precisión por encima de las áreas (centro) para añadir o quitar superficie (derecha).
Para crear una selección mediante la herramienta Selección

1
En la barra de herramientas Herramientas, elija
Selección 
.
2
Compruebe la configuración de los siguientes controles de la paleta de opciones de herramienta y modifíquela si es necesario:
•
Tipo de selección: especifica la forma del área de selección.
•
Modo: especifica si se va a reemplazar, añadir o quitar una selección existente. El valor predeterminado es
Reemplazar.
•
Fundido: Suaviza los bordes de una selección especificando una anchura de atenuación (de 0 a 200 píxeles).
•
Alisado: aplica un borde suave a una selección convirtiendo los píxeles a lo largo de sus bordes en píxeles semitransparentes.
•
Estilo de selección: le permite elegir entre tres estilos:
Normal es un estilo de forma libre,
Tamaño fijo le permite especificar valores en los cuadros
Ancho y
Alto, y
Proporción fija mantiene sólo las proporciones especificadas en los cuadros
Ancho y
Alto.
3
Arrastre el cursor para crear la selección.
A medida que arrastra aparecerá un borde que indica la selección. Al soltar el ratón, el borde de la selección se convertirá en un recuadro de selección.
|
|
|
Crear una selección de un tamaño específico |
En la paleta de opciones de herramienta, haga clic en el botón Selección personalizada  . En el cuadro de diálogo Selección personalizada, especifique la posición de la selección en píxeles para los bordes izquierdo, superior, derecho e inferior. |
Reemplazar una selección existente colocando una selección rectangular alrededor de ella |
Elija la herramienta Selección y haga clic en el botón Selección actual  . |
Crear una selección rectangular alrededor de todas las áreas no transparentes de la capa activa |
Haga clic en el botón Capa opaca  . |
Crear una selección rectangular alrededor de todas las áreas no transparentes de todas las capas de la imagen |
Haga clic en el botón Fusionada opaca  . |

Tras crear una selección, los cambios en los ajustes de la paleta de opciones de herramienta se aplicarán a la siguiente acción que se realice, pero no a la selección mencionada en primer lugar. Puede modificar las opciones de la selección actual eligiendo Selecciones  Modificar y seleccionando un comando del menú.
Modificar y seleccionando un comando del menú.
Para crear una selección mediante la herramienta Selección a mano alzada

1
En la barra de herramientas Herramientas, elija
Selección a mano alzada 
.
2
En la paleta de opciones de herramienta, elija una de las siguientes opciones de la lista desplegable
Tipo de selección:
3
Compruebe la configuración de los siguientes controles de la paleta de opciones de herramienta y modifíquela si es necesario:
•
Fundido: Suaviza los bordes de una selección especificando una anchura de atenuación (de 0 a 200 píxeles).
•
Suavizado: especifica la cantidad de suavizado que se va a aplicar al borde de la selección.
•
Alisado: aplica un borde suave a una selección convirtiendo los píxeles en píxeles semitransparentes.
•
Usar todas las capas: busca un borde en todas las capas del área seleccionada. Esta opción está disponible cuando usa el tipo de selección Busca bordes o Borde inteligente en imágenes con varias capas.
4
En función del tipo de selección que elija, realice una de las acciones de la tabla siguiente.
|
|
|
Realizar una selección mediante Mano alzada |
Arrastre para seleccionar un área de la imagen. |
Realizar una selección mediante Busca bordes |
Haga clic con precisión a lo largo del borde del área que desea seleccionar y haga clic con el botón derecho para completar la selección. |
Realizar una selección mediante Contorno inteligente |
Haga clic a lo largo del borde del área que desea seleccionar, asegurándose de que el cursor rectangular rodea el borde. Haga doble clic o clic con el botón derecho para completar la selección. |
Realizar una selección mediante Punto a punto |
Haga alrededor del área que desea seleccionar y haga doble clic o clic con el botón derecho para completar la selección. |

Al realizar una selección Busca bordes, puede establecer la distancia que se utilizará para buscar un borde escribiendo un valor en el cuadro de control Gama de la paleta de opciones de herramienta.
Puede aumentar la precisión de las selecciones Busca bordes y Borde inteligente haciendo clic con más frecuencia a lo largo del borde que siga.
Si desea eliminar un punto anterior, presione Supr.
Para crear una selección mediante la herramienta Varita mágica

1
En la barra de herramientas Herramientas, seleccione la herramienta
Varita mágica 
.
2
En la paleta Opciones de herramienta, elija una opción de
Modo de ajuste:
•
Ninguno: selecciona todos los píxeles.
•
Valor RGB: selecciona píxeles que coinciden con los valores rojo, verde y azul del píxel que seleccione.
•
Color: selecciona los píxeles que coinciden con las variaciones de sombra del píxel que seleccione.
•
Brillo: selecciona los píxeles que coinciden con el valor de luminosidad perceptual del píxel que seleccione.
•
Perceptual: selecciona los píxeles que coinciden con la variación de sombra perceptual del píxel que seleccione.
•
Tradicional: selecciona los píxeles que coinciden con valores de rojo, verde y azul, con un tono hacia las variaciones de luminosidad. Este modo de coincidencia es más discriminador que el modo de coincidencia de valor RGB.
•
Todo opaco: selecciona todos los píxeles que no son completamente invisibles (es decir, que tienen un valor de opacidad de 1 o más). Al elegir esta opción se desactiva el control
Tolerancia.
•
Opacidad: selecciona píxeles que coinciden con el valor de opacidad del píxel que seleccione.
3
Compruebe la configuración de los siguientes controles de la paleta Opciones de herramienta y modifíquela en caso necesario:
•
Tolerancia: controla el grado de coincidencia que debe existir entre los píxeles seleccionados y el píxel de la imagen en el que se hace clic. Si el valor es bajo, sólo se eligen los píxeles similares; cuanto mayor sea el valor, mayor es la gama de píxeles seleccionados.
•
Fundido: Suaviza los bordes de una selección especificando una anchura de atenuación (de 0 a 200 píxeles).
•
Usar todas las capas: busca píxeles coincidentes en todas las capas de la imagen.
•
Contiguas: selecciona sólo los píxeles que conectan con el píxel en el que se hace clic.
•
Alisado: produce una selección de bordes suavizados rellenándola parcialmente con píxeles a lo largo del borde y convirtiéndola en semitransparente. Puede usar esta opción dentro o fuera del recuadro de selección.
4
Haga clic en el área de la imagen que contiene los píxeles que desea cotejar.
El recuadro de selección rodeará todos los píxeles coincidentes.

Para cambiar el número de píxeles seleccionados, deshaga la selección, ajuste el valor de Tolerancia y realice una nueva selección.
Para crear una selección mediante una herramienta de pintura

1
Elija
Selecciones  Editar selección
Editar selección.
Se añadirá una capa de selección a la paleta de capas.
2
Seleccione una herramienta de pintura en la barra Herramientas.
3
Elija la configuración de la herramienta de pintura en la paleta de opciones de herramienta y en la paleta de variación de pincel.
Una superposición de color rojo rubí muestra las pinceladas. La selección cambia en función de lo siguiente:
•
Al pintar con blanco, se añaden elementos a la selección.
•
Al pintar con negro, se sustraen elementos de la selección.
•
Al pintar con tonos de gris, se añaden o sustraen elementos de la selección, dependiendo del nivel de gris.
5
Elija
Selecciones  Editar selección
Editar selección.
El recuadro de selección rodeará el área seleccionada.

También puede hacer clic en el botón Editar selección  de la paleta de capas en lugar de elegir Selecciones
de la paleta de capas en lugar de elegir Selecciones  Editar selección.
Editar selección.
Para crear una selección mediante la herramienta Texto

1
En la barra de herramientas Herramientas, elija
Texto 
.
2
En la lista desplegable
Crear como de la paleta de opciones de herramienta, elija
Selección para crear una selección con forma de texto.
3
Haga clic en el lugar donde desea iniciar la selección de texto.
4
Establezca las opciones de formato y escriba el texto.
5
Haga clic en el botón
Aplicar cambios 
.
Para crear una selección de trama a partir de un objeto vectorial

1
En la barra de herramientas Herramientas, elija la herramienta
Selección 
y seleccione uno o varios objetos vectoriales.
2
Elija
Selecciones  A partir de objeto vectorial
A partir de objeto vectorial.
El recuadro de selección rodeará cada objeto vectorial.

Después de crear una selección de trama a partir de un objeto vectorial, puede copiar y pegar la selección. Los objetos vectoriales originales permanecerán sin cambios.
Para seleccionar todos los píxeles de una capa o una imagen

•
Elija
Selecciones  Seleccionar todo
Seleccionar todo.
Aparecerá un recuadro de selección alrededor de la capa en el lienzo.

También puede seleccionar todos los píxeles de una capa o de una imagen presionando las teclas Ctrl + A.
Para seleccionar todas las áreas sin máscara

1
En la paleta de capas, seleccione la capa de máscara.
2
Elija
Selecciones  A partir de máscara
A partir de máscara.
El recuadro de selección rodeará las áreas sin máscara.

Si ha guardado una máscara en un canal alfa, puede cargarlo como una selección eligiendo Selecciones  Cargar/Guardar selección
Cargar/Guardar selección  Cargar selección desde alfa.
Cargar selección desde alfa.
![]() Modificar y seleccionando un comando del menú.
Modificar y seleccionando un comando del menú. de la paleta de capas en lugar de elegir Selecciones
![]() Editar selección.
Editar selección.![]() Cargar/Guardar selección
Cargar/Guardar selección ![]() Cargar selección desde alfa.
Cargar selección desde alfa.