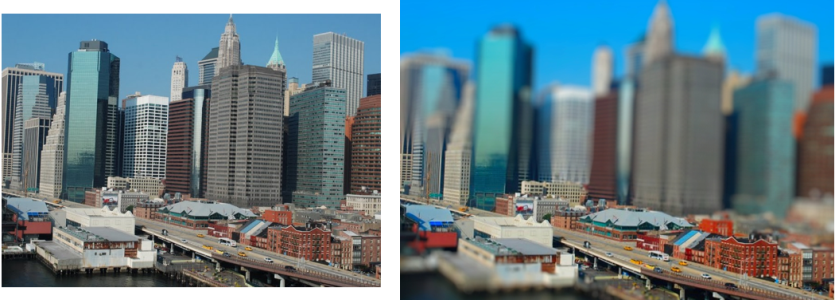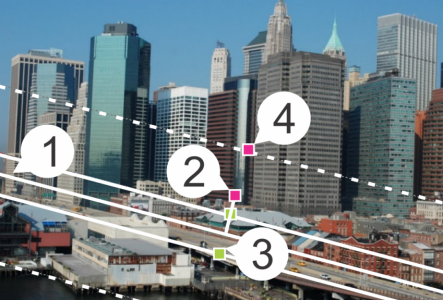Aplicación de efectos fotográficos
Puede aplicar distintos efectos fotográficos a sus imágenes para simular algunas técnicas y procesos fotográficos tradicionales.
Máquina del tiempo
La Máquina del tiempo le permite recrear estilos fotográficos populares del pasado. Puede elegir entre siete estilos diferentes que se usaban entre el año 1839 y los años 80. Si desea obtener información sobre la Máquina del tiempo, consulte Creación de fotos de estilo antiguo con el efecto Máquina del tiempo.
Película y filtros
PaintShop Pro permite experimentar con efectos inspirados en diferentes tipos de película y filtros de cámara. Si desea obtener información sobre la aplicación de efectos de película y filtros, consulte Aplicación de efectos de película y filtros a las fotos.
Película en blanco y negro
Puede simular que la foto se ha tomado con una película de blanco y negro. Para modificar el efecto, puede aplicar una amplia gama de valores RGB así como ajustar el brillo y la claridad de la imagen.
Los ajustes de filtro de color en el cuadro de diálogo Película en blanco y negro pueden crear resultados muy diferentes de la foto original.
Película de infrarrojos
Puede simular la sensación que se logra cuando la foto se toma con una película de infrarrojos en blanco y negro y un filtro de lente de pase de infrarrojos en la cámara. Para darle más realismo, puede ajustar la configuración a fin de obtener granulado y destello de película.
La foto original (izquierda) y la misma foto con el efecto de Película de infrarrojos aplicado (derecha)
Tonalidad sepia
Puede simular la sensación que se logra cuando se toma una foto con película sepia. Las imágenes con tonos sepia son similares a las fotos en blanco y negro (también conocidas como fotos en escala de grises), excepto que los tonos son marrones en lugar de ser grises.
Enfoque selectivo
Puede crear un efecto rápido de miniatura (también conocido como efecto cambio-inclinación) para que la escena de una foto tome el aspecto de una maqueta o de un juguete. La ilusión se crea ajustando la profundidad de campo, normalmente por una línea de horizonte especificada, e incrementando la saturación.
Una escena urbana (izquierda) aparece transformada en una maqueta (derecha).
También es posible usar la función Enfoque selectivo para aplicar un efecto rápido de profundidad de campo a cualquier foto. Si desea obtener información general sobre la profundidad de campo, consulte Control de la profundidad de campo.
Sugerencia fotográfica: Con las fotos tomadas desde miradores elevados se suelen conseguir mejores efectos de miniatura.
Viñeta
Es posible atenuar los bordes de una foto para crear un efecto de viñeta. El aspecto de los bordes se puede controlar seleccionando una forma y un color (claro u oscuro) y ajustando la cantidad de desenfoque, difuminación y fundido.
Laboratorio retro
El Laboratorio retro, inspirado en fotos tomadas espontáneamente con una cámara de bolsillo de estilo antiguo, como LOMO, Diana o Holga, permite la aplicación de un divertido efecto retro. Para obtener más información, consulte Uso de Laboratorio retro.
Filtro de degradado
Puede aplicar un degradado de color a sus fotos para simular el efecto logrado mediante un filtro graduado en la lente de la cámara. Para obtener más información, consulte Aplicación de un gradiente con el efecto Filtro de degradado.
Para aplicar el efecto Película en blanco y negro

1
Elija
Efectos  Efectos fotográficos
Efectos fotográficos  Película en blanco y negro
Película en blanco y negro.
Aparece el cuadro de diálogo Película en blanco y negro.
2
Modifique los ajustes que desee y haga clic en
Aceptar.
|
|
|
Ajustar el color del filtro RGB |
En la sección Color del filtro, haga clic o arrastre el cursor dentro del espectro de color para establecer el color del filtro RGB. Se actualizan los valores de Rojo, Verde y Azul y el panel Después. |
Simular que la foto se tomó sin filtro |
En la sección Color del filtro, coloque el filtro hacia el centro del espectro de color o haga clic en el botón Restablecer predeterminados  que aparece debajo del panel Después. |
Usar una configuración de filtro automática |
En la sección Color del filtro, haga clic en Sugerir color. |
Ajustar el brillo general |
En la sección Ajustes, arrastre el control Brillo o escriba un valor en el cuadro. |
Ajustar la claridad general |
En la sección Ajustes, arrastre el control Aclarar o escriba un valor en el cuadro. |
Para aplicar el efecto Película de infrarrojos

1
Elija
Efectos  Efectos fotográficos
Efectos fotográficos  Película de infrarrojos
Película de infrarrojos.
Aparece el cuadro de diálogo Película de infrarrojos.
2
Escriba o establezca un valor en el control
Fuerza para determinar la intensidad general del efecto de infrarrojos.
Los valores altos hacen que los verdes aparezcan más brillantes y los azules más oscuros. Si establece la el valor en 0, se crea una imagen de escala de grises.
3
Escriba o establezca un valor en el control
Destello para aplicar un efecto de halo en las áreas más claras de la foto.
Los valores altos intensifican el efecto y producen bordes suaves en toda la foto. Los valores bajos minimizan el efecto de halo.
4
Escriba o establezca un valor mayor que 0 en el control
Grano para añadir un granulado de infrarrojos más realista a la foto.
Para aplicar el efecto de tonalidad sepia

1
Elija
Efectos  Efectos fotográficos
Efectos fotográficos  Tonalidad sepia
Tonalidad sepia.
Aparece el cuadro de diálogo Tonalidad sepia.
2
Escriba o establezca un valor en el control
Envejecimiento para determinar la intensidad general del efecto.
Los valores más altos aumentan el efecto mediante el incremente de la cantidad de marrón en la imagen.
Para aplicar un efecto de miniatura mediante Enfoque selectivo

1
Elija
Efectos  Efectos fotográficos
Efectos fotográficos  Enfoque selectivo
Enfoque selectivo.
Aparece el cuadro de diálogo Enfoque selectivo. Puede maximizar el cuadro de diálogo para aumentar el tamaño de los paneles Antes y Después del área de vista previa.
2
En Área de enfoque, haga clic en una de las herramientas siguientes:
•
Herramienta Selección planos 
: es la herramienta predeterminada para establecer un área lineal de enfoque. Resulta de utilidad para definir un área de enfoque en una carretera, un puente u otro elemento lineal que no transcurra por el borde de la foto.
•
Herramienta Selección semiplanos 
: permite establecer un área de enfoque lineal por el borde de una foto.
•
Herramienta Selección radial 
: permite definir un área de enfoque circular.
3
En el panel Antes del área de vista previa, cuando se muestre el cursor de movimiento

, arrastre el área de enfoque a la posición que desee.
4
Arrastre el tirador de rotación (el cuadro al final de la línea corta) para girar el área de enfoque.
5
Arrastre un tirador de cambio de tamaño (en las líneas sólidas) para establecer los límites del área de enfoque.
6
Ajuste con precisión los resultados arrastrando cualquiera de los siguientes controles deslizantes:
•
Cantidad de desenfoque: Determina la cantidad de desenfoque fuera del área de enfoque.
•
Fundir borde: Determina la suavidad de la transición entre el área de enfoque y las zonas desenfocadas. También es posible ajustar la fusión de forma interactiva arrastrando un tirador de fusión (en las líneas de puntos) en el panel Antes.
•
Saturación: Determina la intensidad de los colores de la foto. Al aumentar la saturación se simulan los colores más vivos que dan el aspecto de maquetas y juguetes.
Elementos interactivos del panel Antes: (1) Línea de centro (para Herramientas Selección planos), (2) Tirador de rotación, (3) Tirador de cambio de tamaño, (4) Tirador de fusión

Puede usar el efecto Enfoque selectivo para aplicar un efecto rápido de profundidad de campo. Ajuste la configuración para conseguir un aspecto natural.
Para aplicar un efecto de viñeta

1
Haga clic en
Efectos  Efectos fotográficos
Efectos fotográficos  Viñeta
Viñeta.
2
En Área de enfoque, elija una herramienta de selección y arrástrela en el panel Antes para definir el límite del efecto.
3
Arrastre el control deslizante
Oscuro/claro para establecer un color de borde.
4
Ajuste con precisión los resultados arrastrando cualquiera de los siguientes controles deslizantes:
•
Desenfocar: Determina la cantidad de desenfoque fuera del área de enfoque.
•
Difuminar brillo: Añade un efecto de brillo luminiscente y suaviza los detalles de toda la foto.
•
Fundir borde: Determina la suavidad de la transición entre el área de enfoque y el efecto de borde.