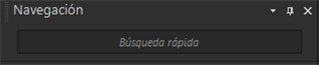Búsqueda de imágenes en el equipo
Cuando se importan fotos a PaintShop Pro navegando hasta ellas desde la paleta Navegación, se catalogan de forma automática. Las imágenes catalogadas se pueden buscar rápida (filtro en tiempo real) y fácilmente desde el cuadro de búsqueda. Se puede realizar una búsqueda sencilla de texto, usar opciones más avanzadas o emplear un calendario para buscar las imágenes asociadas con una fecha o periodo de tiempo concretos.
Si se realiza una búsqueda avanzada, es posible guardar las reglas y los resultados como colección inteligente.
Para buscar imágenes rápidamente

•
En la paleta Navegación, escriba un término de búsqueda en el cuadro Buscar.
Los resultados de la búsqueda aparecen en la paleta Organizador.
Nota: Los términos de búsqueda pueden ser nombres de archivo (incluidas las extensiones), nombres de carpetas en las que se encuentran las fotos (incluidas las letras que designan las unidades de disco), etiquetas, texto en la imagen o metadatos de imagen (datos EXIF o IPTC).

Si desea obtener más información sobre las etiquetas que pueden asignarse a las imágenes, consulte Adición de etiquetas de palabra clave a las imágenes. Si desea obtener más información sobre el texto de los títulos y los metadatos de la imagen, consulte Visualización y edición de la información de la foto.
Para realizar una búsqueda avanzada

1
En la paleta Navegación, haga clic en la ficha
Colecciones.
2
Haga doble clic en
Colecciones inteligentes para abrir la lista y haga clic en
Añadir Colección inteligente.
Aparece el cuadro de diálogo Colección inteligente.
3
En la lista desplegable Buscar fotos que cumplan, seleccione una de las siguientes opciones:
•
Todo: Busca imágenes que coincidan con todas las reglas especificadas.
•
Cualquiera: Busca imágenes que coincidan con cualquiera de las reglas especificadas.
4
En la primera lista desplegable de la izquierda, seleccione una opción de búsqueda.
5
En la lista desplegable siguiente, seleccione una opción para concretar más la búsqueda.
Las opciones que aparecen en la lista desplegable dependen de las opciones de búsqueda que elija en la lista anterior.
6
En el campo de texto escriba o seleccione un término de búsqueda.
Nota: El término de búsqueda que escriba debe corresponder a la opción elegida en la primera lista desplegable de la regla de búsqueda. Por ejemplo, si elige
Fecha de la imagen, modifique el día, mes y año que aparecen o presione el botón de la fecha hacia abajo para hacer clic en una fecha del calendario que aparece. Si elige
Puntuación, haga clic en el número de estrellas de la puntuación asignada a la imagen.
7
Haga clic en
Vista previa.
Los resultados de la búsqueda aparecen en la paleta Organizador.
|
|
|
Añadir una regla de búsqueda adicional |
Haga clic en el botón Añadir regla  situado en la parte superior derecha del cuadro de diálogo. |
Quitar la última regla de búsqueda |
Haga clic en el botón Quitar regla  . |
Guardar la búsqueda como colección inteligente |
Haga clic en Guardar en el cuadro de diálogo Colección inteligente. En el cuadro de diálogo Guardar como Colección inteligente, escriba un nombre y haga clic en Guardar. La colección se muestra en la lista Colecciones inteligentes. |