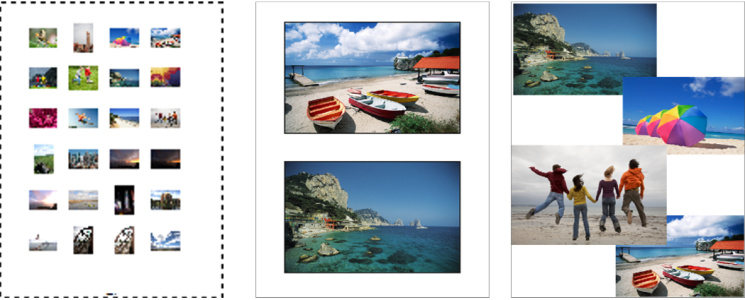Impresión de imágenes
PaintShop Pro ofrece muchas maneras de imprimir imágenes. Puede utilizar una plantilla o utilizar un diseño personalizado para cumplir requisitos específicos de tamaño y diseño.
Puede imprimir hojas de contactos (izquierda), fotos en tamaños estándar (centro) o crear diseños de impresión personalizados (derecha).
Las plantillas le ayudan a simplificar la disposición y el ajuste de tamaño de las imágenes. Puede utilizar plantillas para diseñar e imprimir imágenes en tamaños estándares, entre los que se incluyen 4 × 6 pulgadas, 5 × 7 pulgadas y 10 × 15 centímetros. Puede utilizar una plantilla de PaintShop Pro o crear su propia plantilla personalizada a partir de su propio diseño de página.
Al crear sus propios diseños de impresión cuenta con más flexibilidad para imprimir imágenes de cualquier tamaño y puede crear páginas personalizadas para proyectos tales como collages y álbumes de recortes. Si desea obtener más información sobre la creación de diseños, consulte Creación de diseños.
Si desea preparar las imágenes para obtener una impresión profesional, puede imprimir la imagen en un archivo para que un servicio de filmación lo envíe directamente a un dispositivo de salida. Si no sabe con seguridad las opciones que debe elegir, consulte con el servicio de filmación. También puede imprimir marcas de corte y de registro. Las marcas de corte representan el tamaño del papel y se imprimen en las esquinas de la página. Es posible imprimir marcas de corte para utilizarlas como guías al recortar el papel. Las marcas de registro son necesarias para alinear la película para pruebas o las planchas de impresión en una imprenta de color. Estas marcas se imprimen en cada hoja de una separación de color.
Para imprimir la imagen activa

1
Seleccione
Archivo  Imprimir
Imprimir.
2
En el cuadro de grupo
Impresora, haga clic en
Impresora.
Aparecerá el cuadro de diálogo Imprimir.
3
Elija una impresora de la lista desplegable
Nombre y haga clic en
Aceptar.
4
Haga clic en la ficha
Disposición y escriba o establezca un valor en el control
Número de copias.
5
En el cuadro de grupo
Orientación, elija una de las siguientes opciones:
6
En el área
Tamaño y posición, elija una de las siguientes opciones:
•
Ancho y
Alto: le permite especificar los valores de ancho y alto para establecer el tamaño de la imagen.
•
Escala: le permite introducir un porcentaje para cambiar el tamaño de la imagen.
•
Ajustar a la página: ajusta la imagen a la página impresa.
•
Centrar en la página: centra la imagen en la página impresa.
•
Parte superior izquierda de la página: coloca la imagen en la esquina superior izquierda de la página impresa.
•
Desplazamiento personalizado: le permite introducir valores en las casillas
Desplazamiento de la izquierda y
Desplazamiento del borde superior.
7
Haga clic en la ficha
Opciones.
8
En el área
Salida de impresora, elija una de las opciones siguientes:
Si elige la opción
Separaciones CMYK, podrá imprimir las etiquetas CMYK en cada plancha o página de color activando la casilla de verificación
Etiquetas de plancha CMYK de la sección
Marcas de impresión.
|
|
|
Imprimir el nombre de archivo bajo la imagen |
Active la casilla de verificación Nombre de la imagen de la sección Marcas de impresión. |
Imprimir un negativo de la imagen |
Active la casilla de verificación Negativo de la sección Opciones de color. |
Imprimir un fondo de color alrededor de la imagen |
Active la casilla de verificación Fondo, haga clic en el cuadro de color y elija un color de la paleta de colores. |

Muchas de las opciones de impresión pueden configurarse mediante secuencias de comandos; no obstante, debido a las diferencias entre controladores de impresora, no podrá crear secuencias de comandos para todas las opciones de configuración de la impresora. Si desea obtener más información sobre las secuencias de comandos, consulte Aspectos básicos de las secuencias de comandos.
Si desea obtener más información sobre las opciones de impresión, consulte Creación de diseños.
Para imprimir una hoja de contactos

1
En la paleta Organizador, seleccione los archivos que desea imprimir.
2
En la barra de herramientas del Organizador, haga clic en el botón de menú del Organizador

y elija
Imprimir hoja de contactos.
3
Especifique la configuración que desee en el cuadro de diálogo Imprimir hoja de contactos.

Si desea obtener más información sobre las opciones de impresión, consulte "Concepto de impresión" en la Ayuda.
Para imprimir en un archivo

1
Seleccione
Archivo  Imprimir
Imprimir.
2
Active la casilla de selección
Imprimir en un archivo.
4
Escriba un nombre en el cuadro
Nombre de archivo de salida.
Para imprimir imágenes mediante una plantilla

1
Seleccione miniaturas en la paleta Organizador.
2
Seleccione
Archivo  Diseño de impresión
Diseño de impresión.
Aparece la ventana Diseño de impresión.
3
Haga clic en
Archivo  Abrir plantilla
Abrir plantilla.
Aparece el cuadro de diálogo Plantillas.
4
En la sección
Categoría, elija una categoría de la lista.
En la ventana de la derecha se muestran miniaturas de las plantillas de cada categoría. Las plantillas personalizadas que haya guardado aparecerán bajo la categoría
Personalizado. Si la plantilla personalizada se guardó con imágenes, las celdas están rellenas de color.
5
Seleccione una plantilla y haga clic en
Aceptar.
Nota: Si anteriormente ha guardado imágenes con la plantilla, éstas aparecerán tanto en las celdas de la plantilla como en la lista de miniaturas. Las celdas aparecerán atenuadas en la miniatura de las plantillas a las que les falten imágenes.
6
Arrastre las imágenes hasta las celdas de la plantilla.
Si desea rellenar la plantilla con copias de la misma imagen, haga clic en una miniatura y luego en el botón
Llenar plantilla con imágenes 
.
7
Haga clic en
Archivo  Imprimir
Imprimir.

Si desea obtener información sobre el almacenamiento de plantillas con enlaces a imágenes, consulte Configuración de ubicaciones de archivo.

Si desea quitar una imagen de una plantilla, seleccione la imagen y pulse Eliminar.
También puede abrir imágenes seleccionando Archivo  Abrir imagen.
Abrir imagen.
Para imprimir marcas de recorte y de registro

1
Seleccione
Archivo  Imprimir
Imprimir.
2
En el cuadro de grupo
Impresora, haga clic en
Impresora.
Aparecerá el cuadro de diálogo Imprimir.
3
Elija una impresora en el cuadro de lista
Nombre y haga clic en
Aceptar.
4
Haga clic en la ficha
Opciones.
5
En la sección
Marcas de impresión, active cualquiera de las siguientes casillas de verificación.
•
Marcas de corte en las esquinas: imprime marcas de corte en las esquinas de la imagen
•
Marcas de corte centrales: imprime marcas de corte en las esquinas de la imagen
•
Marcas de registro: imprime marcas de registro en las esquinas de la imagen
![]() Abrir imagen.
Abrir imagen.