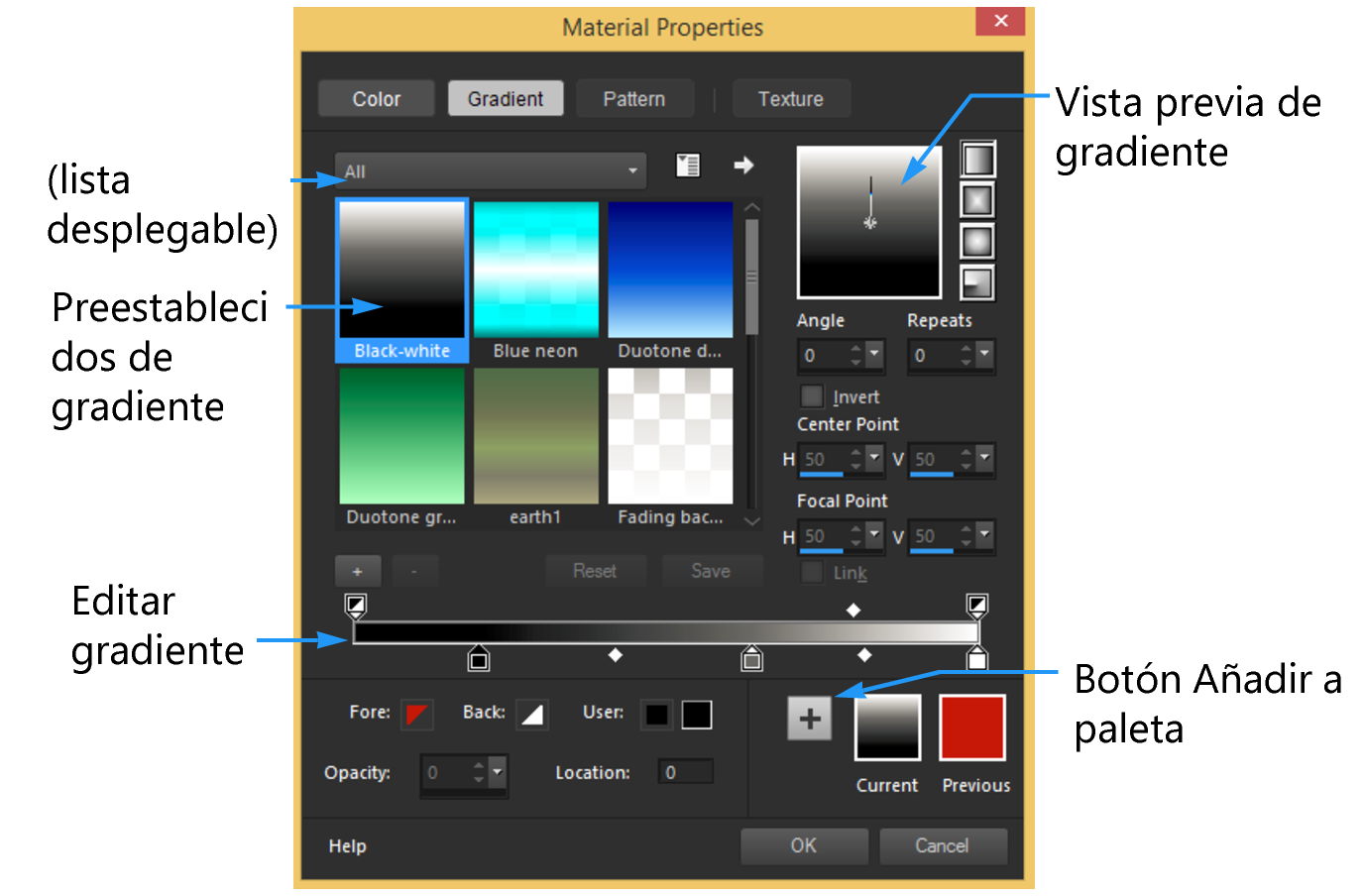Utilización de gradientes
Los gradientes son mezclas graduales de dos o más colores. Pintando, dibujando o rellenando con gradientes se pueden crear atractivos efectos y transiciones de color. Puede utilizar los gradientes para crear botones Web con sombras y luces, para crear objetos de aspecto brillante o lustroso, o para dar mayor dimensión a los objetos. Puede también utilizar gradientes para fundir los gráficos de una página Web con el resto del contenido, o utilizar un gradiente en blanco y negro como máscara.
La página Degradado del cuadro de diálogo Propiedades del material le permite elegir y editar gradientes.
Si desea obtener información sobre la edición, creación y uso compartido de gradientes, consulte Edición de degradados y Exportación e importación de gradientes.
¡Importante! Sólo hay gradientes disponibles para imágenes de escala de grises y de 16 millones de colores. Para obtener más información sobre cómo aumentar la profundidad de color de una imagen, consulte
Aumento de la profundidad de color de una imagen.
Para aplicar el gradiente activo

•
En la paleta de materiales, haga clic en el botón
Degradado 
de la lista desplegable
Estilo del cuadro de propiedades de primer plano y pincelada o del cuadro de propiedades de fondo y relleno.
El último gradiente seleccionado se convierte en el gradiente activo.
Para elegir un degradado

1
En la paleta de materiales, realice una de las siguientes acciones:
•
Para elegir un gradiente de primer plano, haga clic en el cuadro
Propiedades de primer plano y pincelada.
•
Para elegir un gradiente de fondo, haga clic en el cuadro
Propiedades de fondo y relleno.
Aparecerá el cuadro de diálogo Propiedades del material.
2
Haga clic en el botón
Degradado.
3
Si es necesario elija una categoría de gradientes de la lista desplegable
Categoría.
4
Haga clic en una miniatura de gradiente.
5
Elija una o varias de las siguientes opciones:
•
Estilo: le permite elegir entre
Lineal 
,
Rectangular 
,
Reflejos 
o
Radial 
.
•
Ángulo: especifica el ángulo, o dirección del gradiente, de 0 a 359 grados. Esta opción se aplica únicamente a estilos de gradiente lineales, rectangulares y radiales.
•
Repetir: establece el número de veces (de 0 a 999) que se repite la trama del gradiente.
•
Invertir: al activar esta casilla se invierten los colores del gradiente.
•
Punto central: determina las coordenadas verticales y horizontales del punto a partir del cual se dispersa o irradia el gradiente. La distancia se mide en términos de porcentaje del ancho del área de relleno. Puede cambiar el punto central para crear rellenos en círculos o con otras formas en las que el centro del gradiente no coincide con el centro del objeto. Esta opción se aplica únicamente a estilos de gradiente rectangulares, de reflejos y radiales.
•
Punto focal: determina las coordenadas verticales y horizontales del punto en que comienza el color de primer plano del gradiente. La distancia se mide en términos de porcentaje del ancho del área de relleno. Puede cambiar el punto focal para crear rellenos en círculos o con otras formas en los que la fuente de luz efectiva no coincide con el centro del objeto. Esta opción se aplica únicamente a estilos de gradiente de reflejos y sólo está disponible cuando la casilla
Enlazar está desactivada.
•
Enlazar puntos central y focal: asigna los mismos valores a los puntos central y focal. Para editar ambos puntos de forma individual, deje sin activar esta casilla. Esta opción se aplica únicamente a estilos de gradiente rectangulares y de reflejos.
|
|
|
Guardar un gradiente como muestrario que puede utilizar posteriormente |
Haga clic en el botón Añadir a paleta |
Aplicar los materiales actuales a todas las herramientas |
En la paleta de materiales, active la casilla de verificación Todas las herramientas. Si desactiva esta casilla, los materiales actuales se aplicarán únicamente a la herramienta activa. |

También se puede desplazar el punto central arrastrando el control de aguja o cruces que se muestran en la vista previa de gradiente. Si desactiva la casilla Enlazar, puede desplazar el punto focal arrastrando las cruces del gradiente.
Para guardar un degradado editado

1
En la página Degradado, haga clic en
Guardar.
Aparecerá el cuadro de diálogo Nuevo gradiente.
2
Especifique un nombre único para el gradiente y haga clic en
Aceptar.
Para crear un degradado

1
En la página Degradado, haga clic en el botón
Nuevo gradiente 
.
Aparecerá el cuadro de diálogo
Nuevo gradiente.
2
Escriba un nombre para el nuevo gradiente y haga clic en
Aceptar.

El gradiente se crea con dos marcadores en 0 y 100% que utilizan el color personalizado.

Si desea obtener más información sobre los gradientes, consulte Utilización de gradientes.
Para cambiar el nombre de un degradado

1
En la página Degradado, haga clic en el botón
Más opciones 
y elija
Administrador de recursos.
2
En el cuadro de diálogo Administrador de recursos, seleccione el gradiente cuyo nombre desea cambiar.
3
Haga clic en
Cambiar nombre, escriba un nombre en el cuadro de diálogo
Cambiar nombre del recurso y haga clic en
Aceptar.
Para eliminar un gradiente

1
En la página Degradado, haga clic en un gradiente que haya creado.
2
Haga clic en el botón
Eliminar gradiente 
.
3
Cuando aparezca el cuadro de confirmación de la eliminación, haga clic en
Sí.