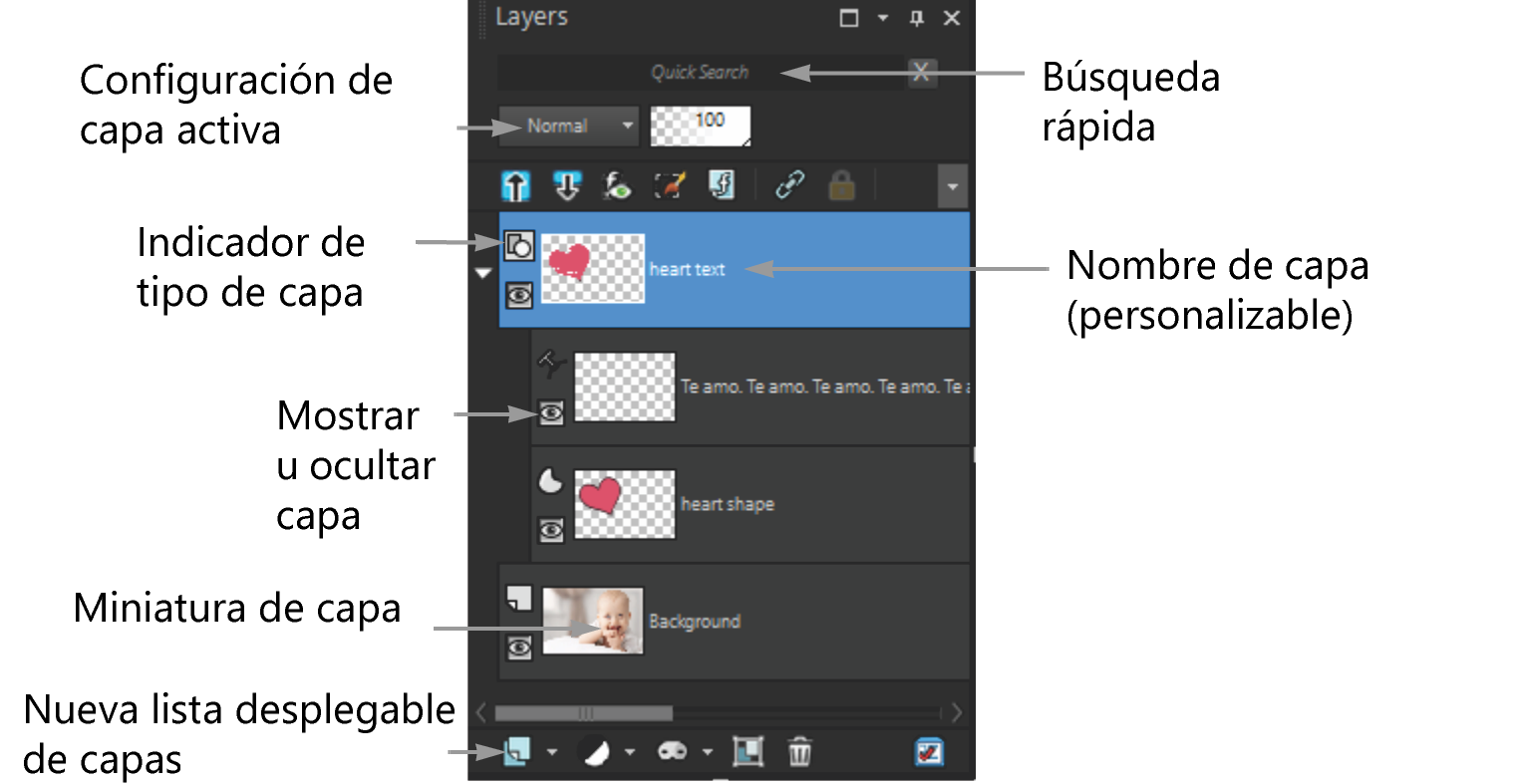Uso de la paleta de capas
La paleta de capas muestra todas las capas de una imagen. El orden de las capas en la paleta es el orden de las capas en la imagen. La capa superior aparece la primera en la lista y la inferior la última. Puede modificar el orden de apilamiento de las capas en la paleta, en función de los tipos de capa.
Si desea obtener información sobre los tipos de capas, consulte Concepto general de capa.
Puede crear grupos de capas para organizarlas en la paleta. Puede también enlazar capas o grupos para que se puedan mover de forma conjunta cuando utilice la herramienta Mover en la imagen.
De forma predeterminada, aparece una vista en miniatura de la capa a la derecha del nombre de la capa. Puede establecer un tamaño de miniatura determinado o desactivar la visualización de la misma. De forma predeterminada, la configuración de la capa activa aparece sobre la vista de miniatura situada en la parte superior, pero puede modificar el aspecto de estas especificaciones. Si desea obtener más información sobre el cambio de la apariencia de la paleta de capas, consulte Para modificar el aspecto de la paleta de capas.
La paleta de capas muestra los nombres de capas y grupos de capas. Puede personalizar los nombres de las capas en la paleta (vea los ejemplos de la ilustración anterior). También indica el tipo de capa (fondo, trama, vector, medios artísticos, máscara, ajuste, grupo, selección o selección flotante) y le permite activar o desactivar la visualización de la misma. Si existen demasiadas capas en la paleta y no se pueden visualizar todas a la vez, puede usar la barra de desplazamiento situada a la derecha para mover la lista hacia arriba o hacia abajo.
La barra de herramientas de la paleta Capas, situada en el borde inferior de la paleta, incluye controles para tareas tales como añadir nuevas capas, agrupar y eliminar capas y proporciona un botón de acceso rápido para establecer las preferencias.
En la parte superior de la paleta de capas, hay controles que permiten cambiar el modo de mezcla y la opacidad de las capas, reducir o ampliar todas las capas, mostrar la Búsqueda rápida, activar Editar selección, mostrar Efectos de capa, vincular capas, bloquear la transparencia y acceder a los estilos de capa.
Puede mostrar u ocultar la paleta de capas, o bien desplazarla a cualquier lugar de la pantalla. Si desea obtener más información sobre el movimiento, el acoplamiento y el desacoplamiento de la paleta de capas, consulte Uso de paletas.
Cuando una imagen tiene más de una capa, debe seleccionar la capa en la que desea trabajar. Los cambios a la imagen sólo afectan a la capa seleccionada (también llamada capa activa). Sólo puede seleccionar una capa a la vez.
La paleta de capas muestra sus componentes como carpetas y subcarpetas en un formato de "árbol" de archivos. Los elementos con subcomponentes llevan, delante de ellos, una flecha que señala hacia abajo cuando se expanden o una flecha que señala a la derecha cuando se contraen. Puede expandir una capa vectorial y un grupo de capas para ver los nombres de sus componentes, o bien puede contraerlos para facilitar la exploración de la paleta.
Para mostrar u ocultar la paleta de capas
Para seleccionar una capa
Para ampliar o reducir capas
Para modificar el aspecto de la paleta de capas
Puede ocultar el panel de la derecha haciendo clic en la flecha de la barra divisora vertical cuando señala hacia la derecha. Cuando esta flecha señala hacia la izquierda, al hacer clic en la misma se restablece el panel de la derecha mostrando su vista anterior.