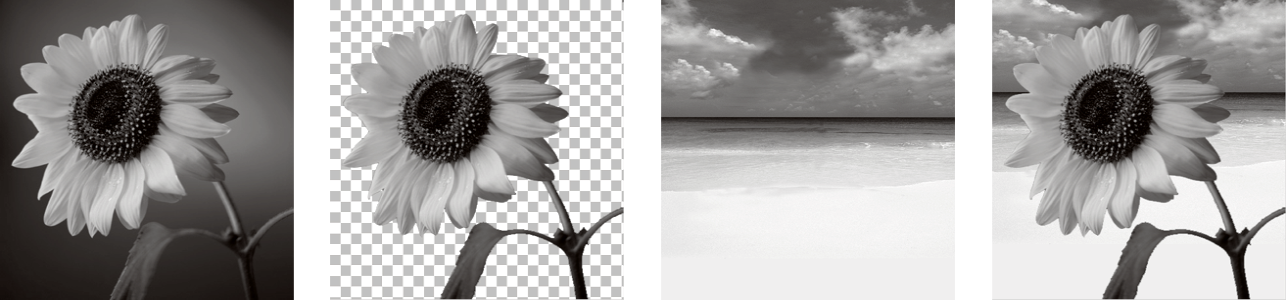Création de masques
Vous pouvez créer un masque à partir d’une image en chargeant le fichier image à partir du disque. Si vous utilisez une image comme masque dans une autre image, PaintShop Pro applique le masque sous forme d’une image en niveaux de gris. L’image source n’est pas modifiée. Vous pouvez également créer un masque en personnalisant l’un des exemples de masque fournis avec PaintShop Pro.
Exemple d’image utilisée en tant que masque
Vous pouvez utiliser une sélection pour créer un masque qui affiche ou masque la sélection. Ce masque peut constituer un point de départ pour créer des effets artistiques.
Exemple de sélection utilisée en tant que masque
Vous pouvez également créer un masque à partir d’un canal en séparant une image en canaux RVB, TSL ou CMJN. PaintShop Pro crée une image en niveaux de gris pour chaque canal. Vous pouvez utiliser une de ces images pour créer un masque pour l’image d’origine ou pour une autre image.
Exemple de canal des niveaux de gris utilisé en tant que masque
Pour créer un calque de masque

1
Dans la palette Calques, sélectionnez le calque que vous souhaitez masquer.
2
Sélectionnez
Calques  Nouveau calque de masque
Nouveau calque de masque, puis l’une des options suivantes :
•
Afficher tout : affiche tous les pixels sous-jacents.
•
Masquer tout : masque tous les pixels sous-jacents.
|
|
|
Afficher le masque sur l’image |
Dans la palette Calques, cliquez sur le bouton Zone de masquage haute lumière  . |
Afficher l’image telle qu’elle sera imprimée ou affichée, sans la grille de transparence ni le recouvrement des masques |
Sélectionnez Affichage  Palettes Palettes  Vue globale Vue globale. |
Modifier l’ordre des calques sur lesquels le masque est appliqué |
Faites glisser le masque de calque dans la palette Calques et placez-le à un autre endroit dans la pile. Pour l’appliquer à tous les masques de calques sous-jacents, faites-le glisser du groupe de calques vers le niveau principal. |

Vous pouvez appliquer de la peinture sur l’image pour afficher les parties du calque sous-jacent. Pour des informations concernant la modification du masque, consultez la rubrique Modification des masques.
Pour plus d’informations sur la superposition de masques, reportez-vous à la rubrique Changement de l’ordre des calques d’une image.
Pour créer un masque à partir d’une image

1
Ouvrez l’image que vous souhaitez utiliser en tant que masque.
2
Dans la palette Calques, sélectionnez le calque que vous souhaitez masquer.
3
Sélectionnez
Calques  Nouveau calque de masque
Nouveau calque de masque  À partir d’une image
À partir d’une image pour ouvrir la boîte de dialogue Ajout d’un masque à partir d’une image.
4
Ouvrez la liste déroulante
Fenêtre d’origine et choisissez l’image.
5
Dans le pavé
Créer un masque à partir de, sélectionnez l’une des options suivantes :
•
Luminance d’origine : détermine le degré de masquage en fonction de la valeur de luminance de la couleur du pixel. Les couleurs claires produisent un masquage moins opaque que les couleurs sombres. Les zones transparentes masquent entièrement le calque.
•
Toute valeur sauf zéro : applique le masquage sans gradation. Les pixels avec une opacité entre 1 et 255 deviennent blancs. Les pixels transparents deviennent noirs. Les zones transparentes masquent entièrement le calque.
•
Opacité d’origine : détermine le degré de masquage en fonction de l’opacité de l’image. Les pixels totalement opaques ne produisent aucun masquage, les pixels partiellement transparents en produisent davantage et les pixels transparents appliquent un masquage total.
Si vous souhaitez inverser la transparence du masque, cochez la case
Inverser les données du masque.

Le calque de masque et le calque sélectionné sont ajoutés à un nouveau groupe de calques. Le masque de calque s’applique uniquement au calque sélectionné.
Pour des informations concernant la modification d’un masque, consultez la rubrique Modification des masques.

Pour afficher le masque sur l’image, cliquez sur le bouton Zone de masquage haute lumière  de la palette Calques.
de la palette Calques.
Pour appliquer le masque de calque à tous les calques sous-jacents, faites-le glisser du groupe de calques vers le niveau principal dans la palette Calques.
Pour créer un masque à partir d’une sélection

1
Effectuez une sélection sur un calque à l’aide de l’outil
Sélection 
, de l’outil
Sélection au lasso 
ou de la
Baguette magique 
.
2
Procédez de l’une des manières suivantes :
•
Pour masquer la sélection, sélectionnez
Calques  Nouveau calque de masque
Nouveau calque de masque  Masquer la sélection
Masquer la sélection.
•
Pour masquer tous les éléments excepté la sélection, sélectionnez
Calques  Nouveau calque de masque
Nouveau calque de masque  Afficher la sélection
Afficher la sélection.
|
|
|
Afficher le masque sur l’image |
Dans la palette Calques, cliquez sur le bouton Zone de masquage haute lumière  . |
Appliquer le calque de masque à tous les calques sous-jacents |
Dans la palette Calques, faites glisser le masque de calque du groupe de calques vers le niveau principal. |

Si vous appliquez un calque de masque à l’arrière-plan, l’arrière-plan est automatiquement converti en calque raster.
Le calque de masque et le calque sélectionné sont ajoutés à un nouveau groupe de calques. Le masque de calque s’applique uniquement au calque sélectionné.
Pour des informations concernant la modification des masques, consultez la rubrique Modification des masques.
Pour créer un masque à partir d’un canal

1
Sélectionnez
Image  Séparer les canaux
Séparer les canaux, puis l’une des options suivantes :
•
Séparer les canaux CMJN
2
Sélectionnez l’image en niveaux de gris dans laquelle vous souhaitez créer le masque.
3
Sélectionnez
Calques  Nouveau calque de masque
Nouveau calque de masque  À partir d’une image
À partir d’une image pour ouvrir la boîte de dialogue Ajout d’un masque à partir d’une image.
4
Dans la liste déroulante
Fenêtre d’origine, choisissez le canal que vous souhaitez utiliser pour le masque.
5
Dans le pavé
Créer un masque à partir de, choisissez l’option
Luminance d’origine.
Si vous souhaitez inverser la transparence des données du masque, cochez la case
Inverser les données du masque.
Le calque de masque et le calque sélectionné sont ajoutés à un nouveau groupe de calques. Le masque de calque s’applique uniquement au calque sélectionné.
|
|
|
Afficher le masque sur l’image |
Dans la palette Calques, cliquez sur le bouton Zone de masquage haute lumière  . |
Appliquer le calque de masque à tous les calques sous-jacents |
Dans la palette Calques, faites glisser le masque de calque du groupe de calques vers le niveau principal. |

Pour des informations concernant la modification du masque, consultez la rubrique Modification des masques.
Pour des informations concernant les canaux chromatiques, consultez la rubrique Utilisation des couleurs, des styles et des textures.
de la palette Calques.