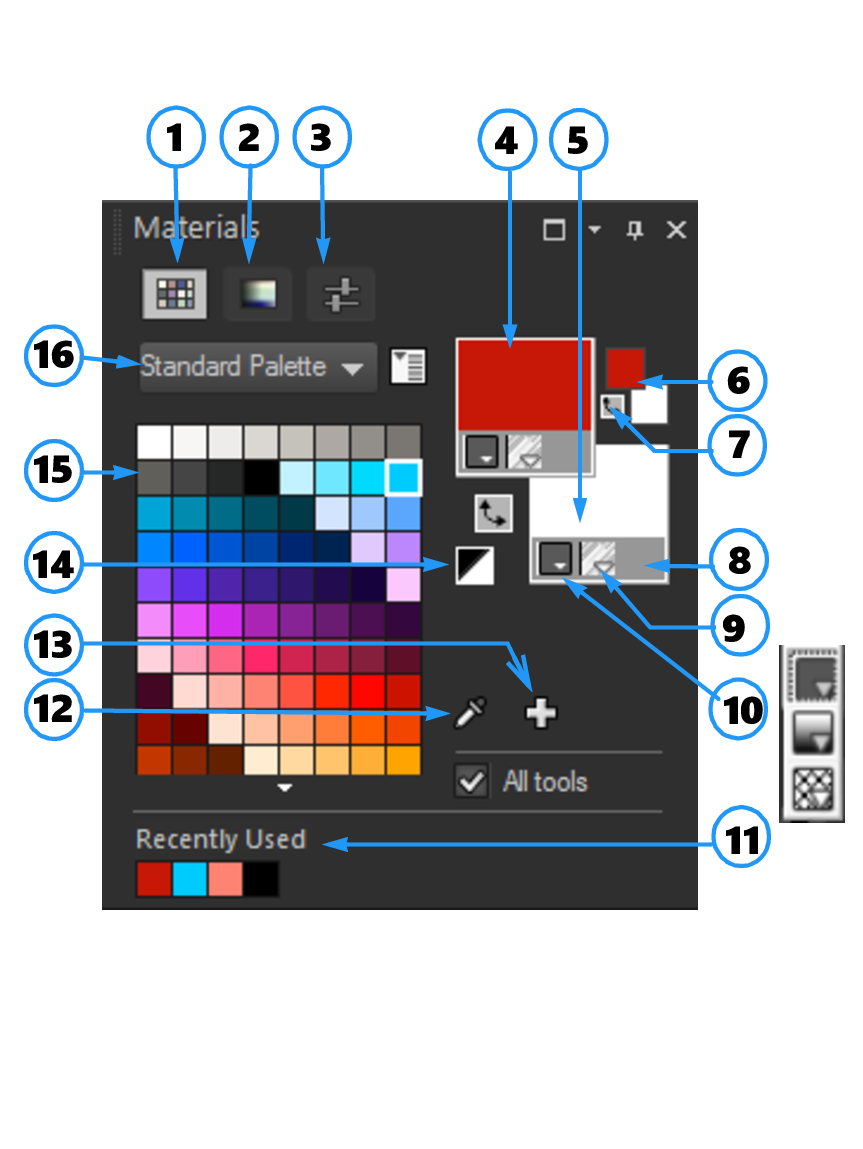Utilisation de la palette Styles et textures
PaintShop Pro permet de peindre, de dessiner et de remplir une image en utilisant de nombreux styles et textures différents.
•
Les couleurs, les dégradés ou les motifs forment le style.
•
Le style et la texture facultative forment le matériau.
Le style et la texture peuvent être sélectionnés dans la palette Styles et textures.
Vous pouvez afficher la palette Styles et textures à tout moment. Laissez-la ouverte pendant que vous travaillez ou ne l’affichez que lorsque vous en avez besoin.
Vous pouvez également inverser les couleurs ou les styles et les textures de premier plan et d’arrière-plan.
|
|
La palette Styles et textures4 Propriétés du premier plan et de l’application du pinceau 5 Propriétés de l’arrière-plan et du remplissage 6 Cases Couleur de premier plan et d’arrière-plan 7 Bouton Permuter les couleurs 10 Style : Couleur, Dégradé, Motif 11 Derniers éléments utilisés 12 Outil Échantillonner la couleur 13 Ajouter à la palette et Supprimer de la palette 14 Définir sur Noir et blanc 16 Menu de sélection de palette |
Principaux composants de la palette Styles et textures
•
Onglet
Paramètres TSL : affiche une case Saturation et luminosité qu'il est possible de sélectionner pour régler la couleur sélectionnée ou ajuster une nouvelle couleur sélectionnée en faisant glisser le curseur de la barre Couleur (teinte).
•
Onglet
Curseurs : affiche les curseurs et les zones de valeur que vous pouvez utiliser pour définir une couleur dans les espaces chromatiques suivants : RVB, TSL, CMJN, Labo, Web. Vous pouvez également définir une teinte en utilisant les niveaux de gris.
•
Zones
Propriétés du premier plan et de l’application du pinceau et
Propriétés de l’arrière-plan et du remplissage : affichent le style (couleur, dégradé ou motif) et la texture facultative du premier plan et de l’arrière-plan. Cliquez sur l’une de ces cases pour afficher la boîte de dialogue Propriétés des styles et textures, dans laquelle vous définirez les options correspondantes. Ces cases peuvent être utilisées comme suit:
•
Les styles et textures de premier plan sont utilisés pour les coups de pinceau, et les styles et textures d’arrière-plan sont utilisés pour les remplissages.
•
Lorsque vous appliquez des coups de pinceau (ou utilisez les outils de remplissage), cliquez avec le bouton gauche pour peindre avec les styles et les textures de premier plan, et avec le bouton droit pour peindre avec ceux d’arrière-plan.
•
Lorsque vous utilisez les outils d’art, vous pouvez sélectionner la couleur de premier plan pour appliquer le pigment sur le support.
•
Pour le texte et les formes vectorielles, vous pouvez utiliser la couleur de premier plan pour le contour du texte ou de la forme, et la couleur d’arrière-plan pour le remplissage du texte ou de la forme. Pour plus d’informations sur la modification de la couleur du texte et des objets vectoriels, reportez-vous à la rubrique
Pour modifier des propriétés d’objets vectoriels.
•
Cases
Couleur de premier plan et
Couleur d’arrière-plan : affichent la couleur du premier plan et de l’arrière-plan actifs, et vous permettent de définir des couleurs, quels que soient le style et la texture actifs.
•
Bouton
Style 
: affiche le style sélectionné (la couleur

, le dégradé

ou le motif

). Pour sélectionner un style récemment utilisé, vous pouvez cliquer sur le bouton Style et sélectionner la couleur, le dégradé ou le motif qui vous intéresse dans la liste déroulante. Notez que ces options sont désactivées lorsque vous utilisez les outils d’art, qui n’utilisent que des couleurs unies.
•
Bouton
Texture 
: active ou désactive la texture actuelle.
•
Bouton
Définir sur Noir et blanc 
: définit le premier plan en noir et l’arrière-plan en blanc. Cette action est utile lorsque vous utilisez la commande de modification de la sélection.
•
Bouton
Transparent 
: permet d’indiquer que le premier plan ou l’arrière-plan doit être transparent. En règle générale, le style et la texture transparents sont utilisés avec des objets et du texte vectoriels. Un premier plan transparent ne possède pas de contour (seuls les objets ou les lettres sont remplis) et un arrière-plan transparent ne possède pas de remplissage (seuls les objets ou les lettres ont un contour). Ce bouton n’est pas disponible pour les outils nécessitant un style et une texture de premier plan ou d’arrière-plan.
•
Case à cocher
Tous les outils : spécifie si les styles et les textures de premier plan et d'arrière-plan sélectionnés s’appliquent à tous les outils. Si la case est décochée, les styles et textures sélectionnés s’appliquent uniquement à l’outil actif.
Pourquoi la palette Styles et textures contient-elle à la fois des cases de propriétés et de couleur ?
Il vous est possible de sélectionner des couleurs en cliquant dans les cases de propriétés du premier plan et de l’arrière-plan ; par conséquent, vous vous demandez peut-être pourquoi la palette Styles et textures comprend également des cases de couleur. Celles-ci fournissent un moyen rapide de changer les couleurs sans modifier les autres styles et textures. Cela signifie que vous pouvez sélectionner une nouvelle couleur même lorsque la case de propriétés affiche un dégradé ou un motif.
Si les cases Propriétés et Couleur de la palette Styles et textures n’affichent pas les mêmes couleurs, le pinceau utilise le dégradé, la texture ou le motif affiché dans les cases Propriétés plutôt que la couleur affichée dans les cases Couleur. Les couleurs indiquées dans les cases Couleur deviennent actives lorsque vous sélectionnez Couleur  à l'aide des boutons Style des cases Propriétés du premier plan et de l'arrière-plan.
à l'aide des boutons Style des cases Propriétés du premier plan et de l'arrière-plan.
Pour afficher ou masquer la palette Styles et textures

•
Sélectionnez
Affichage  Palettes
Palettes  Styles et textures
Styles et textures.

Vous pouvez également fermer la palette en cliquant sur le bouton Fermer  situé dans la barre de titre de la palette ou en appuyant sur F2.
situé dans la barre de titre de la palette ou en appuyant sur F2.
Pour permuter les couleurs ou les styles et les textures du premier plan et de l’arrière-plan

•
Dans la palette Styles et textures, cliquez sur le bouton
Permuter les couleurs 
ou sur le bouton
Permuter le style et la texture 
.
à l'aide des boutons Style des cases Propriétés du premier plan et de l'arrière-plan.
![]() situé dans la barre de titre de la palette ou en appuyant sur F2.
situé dans la barre de titre de la palette ou en appuyant sur F2.