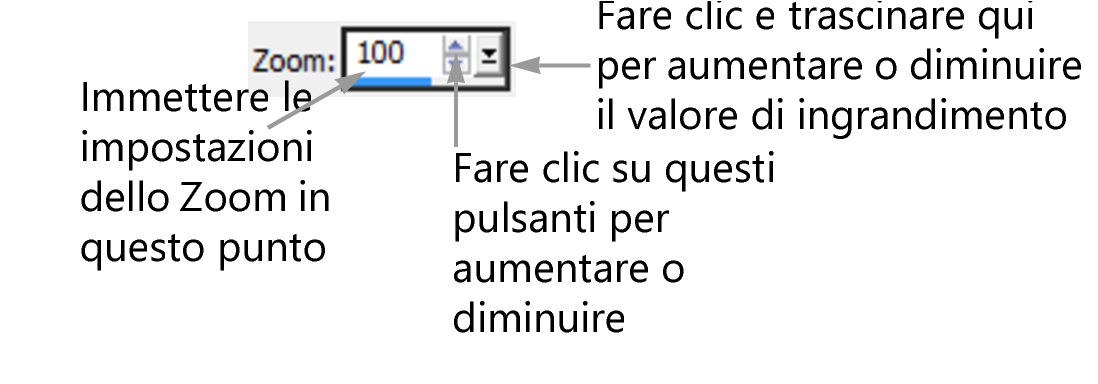Utilizzo delle finestre di dialogo
Le finestre di dialogo vengono visualizzate quando si scelgono determinati comandi di PaintShop Pro. È possibile utilizzarle per selezionare e visualizzare in anteprima le opzioni disponibili per i comandi. Tutte le finestre di dialogo vengono riaperte nell'ultima posizione in cui sono state utilizzate.
Sono disponibili due stili di finestre di dialogo: i filtri Regola ed Effetto utilizzano un layout più ampio per semplificare l'uso dei controlli interattivi: Profondità di campo, Rimozione disturbo digitale, Filtro graduato, Correzione effetto occhi rossi, Effetti rétro, Messa a fuoco selettiva, Correzione fotografica intelligente e Vignetta.
Alcune finestre di dialogo Regola ed Effetto usano un layout più ampio.
Per un esempio dell'altro stile di finestra di dialogo, vedere Scelta degli effetti.
Le caratteristiche comuni presenti in molte finestre di dialogo comprendono:
Utilizzo delle aree di anteprima
La maggior parte delle finestre di dialogo che consente di correggere le immagini, applicare gli effetti o modificare le selezioni contiene i riquadri Prima e Dopo, che mostrano l'immagine dopo l'applicazione delle modifiche.
In alcune finestre di dialogo, per mostrare o nascondere i riquadri Prima e Dopo, fare clic sul pulsante Mostra/nascondi anteprime:
Anche dopo aver nascosto i riquadri Prima e Dopo è possibile selezionare la casella di controllo Anteprima dell'immagine nell'angolo in alto a destra della finestra di dialogo per visualizzare gli effetti delle impostazioni correnti.
Per modificare i valori nelle finestre di dialogo di PaintShop Pro, è possibile utilizzare il controllo di modifica numerica per immettere i valori e cambiare le impostazioni.
Utilizzo dei riquadri di colore
Nel riquadro di colore di alcune finestre di dialogo viene visualizzato il colore correntemente selezionato per un determinato controllo. Se posizionato sul riquadro di colore, il puntatore assume la forma di un contagocce e vengono visualizzati i valori RGB.
Numerose finestre di dialogo di correzione e applicazione degli effetti contengono un pulsante Randomizza parametri che consente di aggiornare le impostazioni con valori casuali.
Per eseguire lo zoom avanti e indietro dell'anteprima dell'immagine
È anche possibile espandere la finestra di dialogo per creare altro spazio per i riquadri Prima e Dopo.
Per ingrandire l'anteprima dell'immagine
È inoltre possibile tenere premuto il pulsante Panoramica ![]() , quindi centrare il riquadro di selezione sulla parte di immagine da visualizzare.
, quindi centrare il riquadro di selezione sulla parte di immagine da visualizzare.
Per visualizzare l'effetto delle modifiche nella finestra dell'immagine principale
Per modificare i valori numerici
Se si immette un valore non compreso nell'intervallo di valori consentiti, il controllo diventa rosso.
È inoltre possibile fare doppio clic sul valore numerico per evidenziarlo, quindi immettere il nuovo valore.
Per selezionare un colore da una finestra di dialogo
Per randomizzare le impostazioni all'interno di una finestra di dialogo
Fare clic più volte sul pulsante Randomizza parametri per provare diverse impostazioni fino a ottenere l'effetto desiderato.