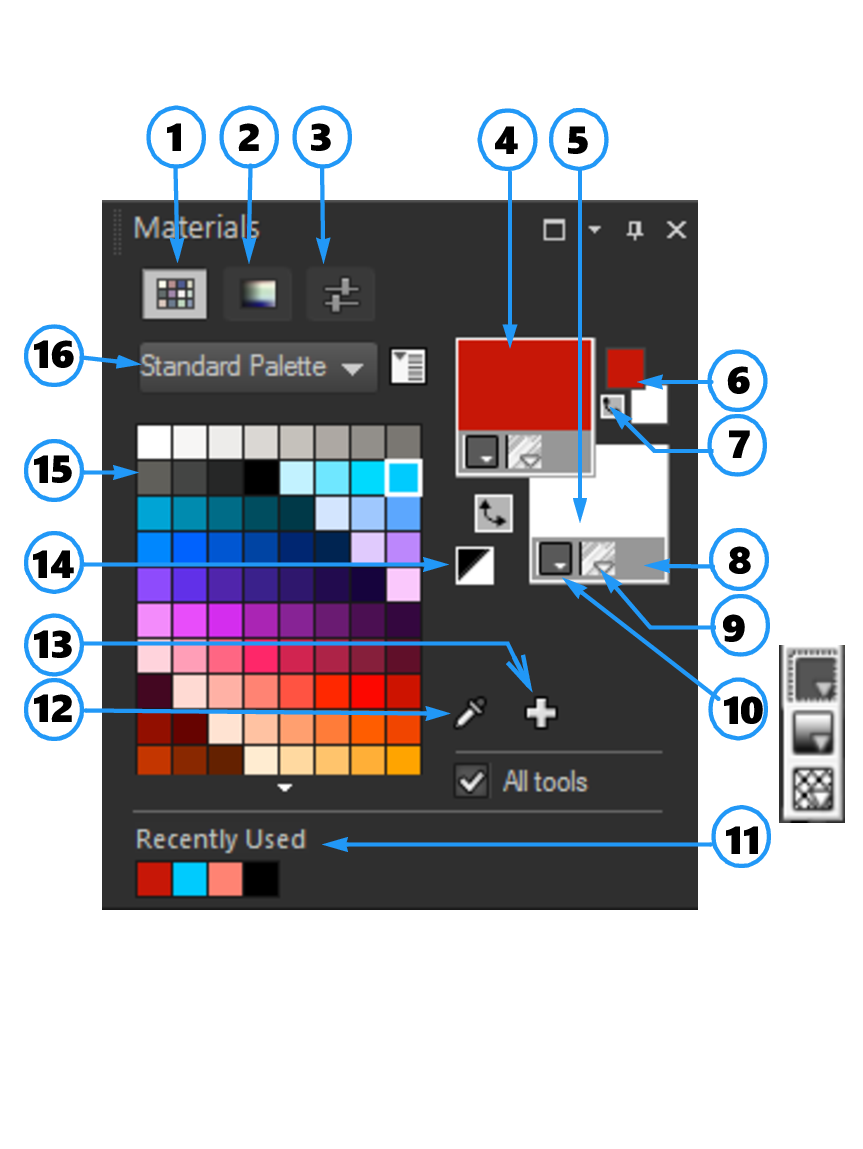Utilizzo della tavolozza Materiali
PaintShop Pro consente di dipingere, disegnare e riempire aree scegliendo tra diversi stili e materiali.
•
Lo stile è rappresentato dal colore, dal gradiente o dal motivo.
•
Il materiale è rappresentato dallo stile combinato con una trama facoltativa.
Stili e materiali possono essere selezionati dalla tavolozza Materiali.
La tavolozza Materiali può essere visualizzata in qualsiasi momento. È possibile lasciarla aperta mentre si lavora oppure visualizzarla solo quando necessario.
È possibile anche invertire i colori o i materiali di primo piano e di sfondo.
|
|
La tavolozza Materiali4 Proprietà primo piano e pennellata 5 Proprietà sfondo e riempimento 6 Caselle del colore di primo piano e di sfondo 7 Pulsante Inverti colori 10 Stile - Colore, gradiente, motivo 11 Utilizzato recentemente 12 Campiona colore, strumento 13 Aggiungi a Tavolozza e Rimuovi da Tavolozza 14 Pulsante Imposta su bianco e nero 16 Menu di selezione delle tavolozze |
I componenti principali della tavolozza Materiali sono:
•
Scheda
Mappa HSL: mostra la casella della saturazione e della luminosità cliccabile per regolare il colore attualmente selezionato o per regolare un nuovo colore selezionabile trascinando il cursore sulla barra del Colore (tonalità).
•
Scheda
Cursori: mostra i cursori e i valori utilizzabili per impostare un colore nei seguenti spazi colore: RGB, HSL, CMYK, Lab, sicura per il Web. Inoltre è possibile impostare una sfumatura utilizzando Scala di grigi.
•
Caselle
Proprietà primo piano e pennellata e
Proprietà sfondo e riempimento: visualizzano i materiali correnti del primo piano e dello sfondo, composti dallo stile (colore, gradiente o motivo) e da una trama opzionale. È possibile fare clic su una delle caselle per visualizzare la finestra di dialogo Proprietà materiali, in cui è possibile impostare le opzioni del materiale. Queste caselle possono essere utilizzate nel modo seguente:
•
È possibile utilizzare i materiali di primo piano per le pennellate e quelli di sfondo per i riempimenti.
•
Quando si applicano le pennellate con un pennello (inclusi gli strumenti di riempimento), facendo clic con il mouse si dipinge con il materiale di primo piano, facendo clic con il pulsante destro del mouse si dipinge con il materiale dello sfondo.
•
Quando si utilizzano gli strumenti Tecniche di disegno, il colore di primo piano può essere utilizzato per applicare il colore alla tela.
•
Per il testo e le forme vettoriali è possibile impostare il colore di primo piano della pennellata (o contorno) del testo o della forma; il colore di sfondo corrisponde al riempimento del testo o della forma. Per ulteriori informazioni sulla modifica del colore del testo e degli oggetti vettoriali vedere
Per modificare le proprietà dell'oggetto vettoriale.
•
Caselle
Primo piano e
Colore di sfondo: visualizzano il colore di primo piano e di sfondo correnti e permettono di impostare i colori indipendentemente dal materiale corrente.
•
Pulsante
Stile 
: indica il colore

, il gradiente

o il motivo

attualmente selezionato. Per impostare il colore, il gradiente o il motivo selezionati più di recente, fare clic sul pulsante Stile e selezionare un nuovo stile dalla casella di riepilogo. Si noti che queste opzioni risultano inattive per lo strumento Tecniche di disegno, che utilizza solo colori pieni.
•
Pulsante
Trama 
: consente di attivare e disattivare la trama corrente.
•
Pulsante
Imposta su bianco e nero 
: imposta il primo piano sul nero e lo sfondo sul bianco. Questa operazione risulta utile quando si utilizza il comando Modifica selezione.
•
Pulsante
Trasparente 
: consente di specificare se il materiale di primo piano o dello sfondo è trasparente. Il materiale trasparente viene utilizzato principalmente con gli oggetti vettoriali e il testo. Se il primo piano è trasparente, gli oggetti e le lettere non hanno contorno, ma sono solo riempite; se lo sfondo è trasparente, gli oggetti e le lettere sono solo contornate, ma non riempite. Questo pulsante non è disponibile quando si utilizzano strumenti per i quali è necessario utilizzare materiali per il primo piano o per lo sfondo.
•
Casella di controllo Strumenti: consente di specificare se i materiali selezionati per il primo piano e lo sfondo si applicano a tutti gli strumenti. Se la casella di controllo non è selezionata, i materiali selezionati si applicano solo allo strumento attivo.
Perché la tavolozza Materiali presenta le caselle delle proprietà e dei colori?
Poiché è possibile selezionare i colori facendo clic sulle caselle delle proprietà del primo piano e dello sfondo, viene naturale chiedersi come mai la tavolozza Materiali contenga anche le caselle del colore. Le caselle del colore consentono di cambiare rapidamente i colori senza modificare altri materiali. Ciò significa che è possibile selezionare un nuovo colore anche quando la casella delle proprietà visualizzano un gradiente o un motivo.
Se le caselle delle proprietà e le caselle del colore sulla tavolozza Materiali mostrano colori diversi, il pennello dipinge con il gradiente, la trama o il motivo mostrati nelle caselle delle proprietà, anziché con il colore riportato nelle caselle del colore. I colori mostrati nelle caselle del colore diventano attive quando si seleziona Colore  dai pulsanti Stili delle caselle delle proprietà del primo piano e dello sfondo.
dai pulsanti Stili delle caselle delle proprietà del primo piano e dello sfondo.
Per visualizzare o nascondere la tavolozza Materiali

•
Scegliere
Visualizza  Tavolozze
Tavolozze  Materiali
Materiali.

Per chiudere la tavolozza è anche possibile fare clic sul pulsante Chiudi  nella barra del titolo della tavolozza premendo F2.
nella barra del titolo della tavolozza premendo F2.
Per invertire i colori o i materiali di primo piano e dello sfondo

•
Nella tavolozza Materiali fare clic sul pulsante
Inverti colori 
oppure sul pulsante
Inverti materiali 
.
dai pulsanti Stili delle caselle delle proprietà del primo piano e dello sfondo.
![]() nella barra del titolo della tavolozza premendo F2.
nella barra del titolo della tavolozza premendo F2.