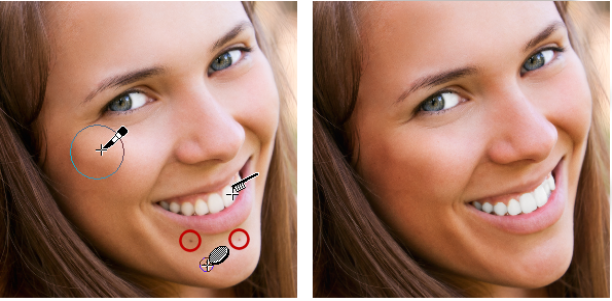美容補正を適用する
次の美容補正を実行すると、写真の被写体の外観を簡単によく見せることができます。
•
シミの除去 -
[メークオーバー] ツールの
[シミ補正] モードを使用します。
•
歯のホワイトニング -
[メークオーバー] ツールの
[歯ブラシ] モードを使用します。
•
充血した目の修整 -
[メークオーバー] ツールの
[目ぐすり] モードを使用します。
•
日焼けの追加 -
[メークオーバー] ツールの
[日焼け] モードを使用します。
•
被写体の細身効果 -
[メークオーバー] ツールの
[スリム] モードを使用します。
•
しわの除去 -
[スクラッチ除去] ツールを使用します。
•
スキントーンのすばやいスムーズ化 -
[調整] メニューの
[スキンのスムーズ化] コマンドを使用します。
シミの除去、歯のホワイトニング、日焼けの調整を行うことができます。
顔のシミを除去するには

1
[ツール] ツールバーで、
[メークオーバー] ツール

を選択します。
2
[ツール オプション] パレットで、
[シミ修整] 
モードを選択します。
3
[ツール オプション] パレットで、
[サイズ] コントロールを最小サイズに調整して、内側の円にシミが囲まれるようにします。
4
[ツール オプション] パレットで、
[強度] コントロールを調整します。
値の範囲は 1 から 100 までです。値が高いほど、多くのソース マテリアル (外側の円に囲まれている) がシミ領域 (内側の円に囲まれている) に適用されます。

写真を拡大して、[メークオーバー] ツールを使いやすくします。
歯をホワイトニングするには

1
[ツール] ツールバーで、
[メークオーバー] ツール

を選択します。
2
[ツール オプション] パレットで、
[歯ブラシ] 
モードを選択します。
3
[ツール オプション] パレットで、必要に応じて
[強度] コントロールを調整します。
値を大きく設定するとホワイトニングの効果は強くなりますが、外観が不自然になります。
歯に隙間があったり、部分的にはっきりしていない場合は、このツールをそれぞれの歯に個別に適用する必要があります。

[メークオーバー] ツールの [歯ブラシ] モードは、カラー写真にしか利用できません。
目のホワイトニング効果を適用するには

1
[ツール] ツールバーで、
[メークオーバー] ツール

を選択します。
2
[ツール オプション] パレットで、
[目ぐすり] モード

を選択します。
3
[強度] コントロールに値を入力/設定します。
値を大きくすると、目をより白くできますが、修整したい領域より広い範囲までホワイトニング効果が広がる場合があります。
4
必要に応じて画像を拡大して、注意しながら目の充血した部分をクリックしてください。
日焼けを適用するには

1
[ツール] ツールバーで、
[メークオーバー] ツール

を選択します。
2
ツール オプション パレットで、
[日焼け] 
モードを選択します。
3
[サイズ] コントロールに値を入力/設定します。
4
[強度] コントロールに値を入力/設定します。
5
被写体の肌の上を注意しながらドラッグしてください。
スリム効果を適用するには

1
[ツール] ツールバーで、
[メークオーバー] ツール

を選択します。
2
[ツール オプション] パレットで、
[スリム] モード

を選択します。
3
[強度] コントロールに値を入力/設定します。
値を大きくすると、横方向により多くのピクセルが圧縮されます。
クリックした場所の両側のピクセルが圧縮されます。クリックを繰り返すと、細身効果が強まります。
顔のしわを除去するには

1
[ツール] ツールバーで、
[スクラッチ除去] ツール

を選択します。
2
[ツール オプション] パレットの選択ボックスから四角形エッジ

または斜角エッジ

を選択します。
3
[幅] コントロールに値を入力/設定して、除去するしわをドラッグする範囲ボックスの内側の部分に合わせます。
4
しわのすぐ外側にポインタを配置して、内側の矩形にしわが囲まれるように、しわの上を注意しながらドラッグします。

やり直す必要がある場合は、補正を元に戻し、[幅] コントロールを調整し、もう一度ドラッグします。
しわが直線ではないときには、少しずつ補正します。
スキントーンをスムーズにするには

1
[調整]  [スキンのスムーズ化]
[スキンのスムーズ化] を選択します。
2
[スキンのスムーズ化] ダイアログ ボックスで、
[量] スライダーを調整します。
スライダーを右に移動すると強めにスムージングされ、左に移動すると弱めにスムージングされます。
[スキンのスムーズ化] コマンドは、すばやくスキントーンをスムージングしてしわやキズを減らします。

[スキンのスムーズ化] コマンドは、自動的にスキントーンを検出してスムージングし、目や唇には影響がありません。ただし、写真の他の領域がスキントーンと色が似ているために影響を受ける場合は、選択範囲を使用してスムージングする領域を分離できます。選択範囲の詳細については、選択範囲を作成するを参照してください。