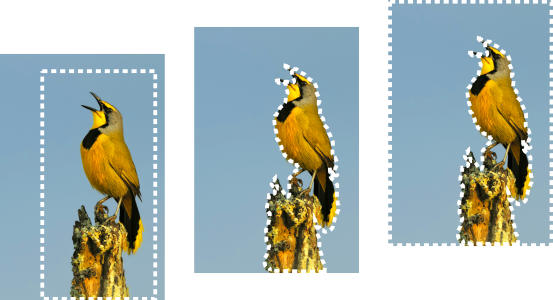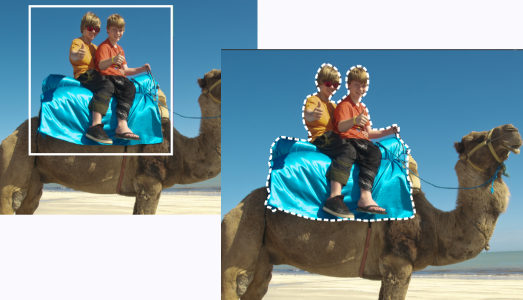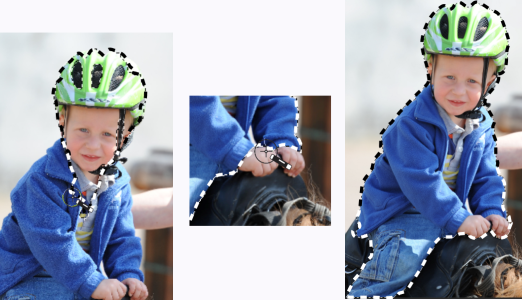選択範囲を作成する
画像の一部を選択範囲として分離したい場合、選択範囲を作成することができます。たとえば、写真のある領域を調整またはレタッチするとき、または写真の一部をコピーして他の写真に貼り付けるときに、選択範囲を使用できます。選択範囲の作成方法は、ラスタ レイヤーかベクタ レイヤーのどちらを使用しているかによります。
選択ツールで、図形を使用して選択範囲を作成するか (左)、自由選択ツールで、選択範囲を作成するか (中央)、[自動選択] を使用して、特定の色または不透明の領域を選択 (右) できます。
次の選択ツールは、ラスタの選択範囲の作成に使用できます。
•
[領域自動選択] ツール

— 自動的に検出されるエッジにスナップする長方形内の画像部分を拡大してスマート選択を作成します。
•
[スマート選択ブラシ] 
— サンプル領域にブラシをかけて選択範囲を作成します。選択範囲はブラシでサンプリングされる情報に基づいて自動的にエッジまで拡大します。
•
[選択] ツール

— 矩形、正方形、楕円、円、星印などの特殊な形状の選択範囲を作成することができます。
•
[自由選択] ツール

— 花びらや手の指など、オブジェクトの周囲に沿って選択範囲を作成します。[フリーハンド] ツールで、以下の 4 種類の選択範囲を作成することができます。
•
[エッジ検出] - 不規則な形状をした領域のエッジをクリックすると、色の違いに基づいて、その領域のエッジを検出します。
•
[フリーハンド] - ドラッグして、すばやく領域を選択することができます。
•
[フリーフォーム] - ある点の間を直線で結ぶことができ、まっすぐなエッジにより選択範囲を作成できます。
•
[スマートエッジ] - 不規則な形状をした領域の輪郭に沿ってクリックすると、エッジを自動検出します。
•
[自動選択] ツール

— オブジェクトの色、色相、明るさ、不透明度に基づいて選択範囲を選択します。このツールは、画像の他の領域とは明らかに異なるピクセルを含む領域を選択するように設計されています (たとえば、緑の葉に囲まれたピンクのバラ、鮮やかな画像にある一部の暗い部分などの領域)。
また、選択ツールはベクター レイヤーに使用して、ベクター オブジェクトから選択範囲を作成することができます。たとえば、選択範囲をコピーして新しい画像として貼り付けると、ベクター オブジェクトではなく、個々のピクセルとしてラスタ レイヤーにコピーされます。
ベクターテキストについては、テキストを適用するを参照してください。
任意の選択ツールで選択範囲を作成した後で、他のツールに切り替えて、選択範囲を追加、削除することができます。詳細については、選択範囲を変更する を参照してください。
[ペイント] ツールを使用して選択範囲を作成することもできます。詳細については、ブラシを使用する を参照してください。
テキストの選択範囲を使用して、テキストに効果を適用することができます。たとえば、単色のレイヤーにテキストの選択範囲を作成してから選択範囲を削除すると、文字が透明になり、文字の輪郭が単色で描かれます。
ベクター オブジェクト上でラスタ選択範囲を作成すると、ラスタ専用ツールやコマンドを使用して、ベクター オブジェクトを編集することができます。
マスクから選択範囲を作成し、マスクされた (黒で塗りつぶされている) 領域を取り除き、マスクされていない (黒で塗りつぶされていない) 領域を選択することができます。選択範囲は、キャンバスの領域に切り詰められます。詳細については、マスクを使用するを参照してください。
[領域自動選択] ツールを使用して選択範囲を作成するには

1
[ツール] ツールバーで、
[領域自動選択] ツール

を選択します。
3
マウスボタンを放すと自動選択範囲が表示されます。
選択範囲をやり直すには、
Ctrl + D キーを押してもう一度範囲を選択します。選択範囲を調整する場合は、[ツール] ツールバー、別の選択ツールを選択し、自動選択範囲から範囲の追加または削除を行います。
[スマート選択ブラシ] を使用して選択範囲を作成するには

1
[ツール] ツールバーで、
[スマート選択ブラシ] 
を選択します。
2
[ツール オプション] パレットで、
[サイズ] 設定を調整します。以下のいずれかの設定も調整できます。
•
[モード] - 既存の選択範囲に対する動作を「置き換え」、「追加」、「削除」から指定します。
[置換] が既定の設定です。
•
[境界をぼかす] — フェードの幅をピクセル単位 (0 から 200) で指定して、選択範囲のエッジをソフトにします。
•
[アンチエイリアス] - 選択範囲のピクセルをエッジに沿って半透明にすることで、滑らかにします。
•
[許容値] - 選択したピクセルが、クリックした画像の中のピクセルと比較して、どのくらいの誤差までを条件に適合すると判断するかを指定します。低い値を設定すると、近似ピクセルのみが選択され、高い値を設定すると、より広範囲のピクセルが選択されます。
•
[すべてのレイヤーを使う] - 選択した領域のすべてのレイヤーにあるエッジを検索します。このオプションは、複数のレイヤーからなる画像で [スマートエッジ] が有効な場合に使用できます。
3
選択する画像部分をブラシでドラッグします。正確にする必要はありません。選択範囲はブラシでサンプリングされる情報に基づいて自動的にエッジまで拡大します。
4
マウスボタンを放すとスマート選択範囲が表示されます。
選択範囲を調整する場合は、
Shift キーを押しながらドラッグして選択範囲に追加するか、
Ctrl キーを押しながらドラッグして選択範囲から削除します。

[ツール オプション] パレットで [スマートエッジ] チェック ボックスのマークを外して手動モードで [スマート選択ブラシ] を使用します。
選択する部分をスマート選択ブラシでドラッグします (左)。必要に応じて、[追加] モードで選択範囲を調整するか、[スマートエッジ] のマークを解除してその部分をブラシで正確にドラッグして (中央) 領域を追加または削除します (右)。
[選択] ツールを使用して選択範囲を作成するには

1
[ツール] ツールバーで、
[選択] ツール

を選択します。
2
[ツール オプション] パレットで以下のコントロールの設定を確認し、必要に応じて変更します。
•
[選択の種類] - 選択領域の形状を選択します。
•
[モード] - 既存の選択範囲に対する動作を「置き換え」、「追加」、「削除」から指定します。
[置換] が既定の設定です。
•
[境界をぼかす] — フェードの幅をピクセル単位 (0 から 200) で指定して、選択範囲のエッジをソフトにします。
•
[アンチエイリアス] - 選択範囲のピクセルをエッジに沿って半透明にすることで、滑らかにします。
•
選択スタイル - 以下の3種類から選択することができます。
標準は、カスタム フォーム スタイルで、
固定サイズは、
横および
高さボックス内に値を指定することができます。
固定比率は、
横および
高さボックスで設定された比率のみを維持します。
ドラッグすると、境界線が選択範囲を表示します。ドラッグをやめると、選択範囲の境界線は選択範囲のマーキーに変わります。
|
|
|
|
|
[ツール オプション] パレットで、 [選択範囲の指定] ボタン  をクリックします。[選択範囲の指定] ダイアログ ボックスで上下左右のエッジの選択範囲をピクセル単位で指定します。 |
既存の選択範囲をそれを囲う矩形の選択範囲で置き換える |
[選択] ツールを選択し、 [現在の選択範囲] ボタン  をクリックします。
|
現在のレイヤーのすべての非透過領域を囲う矩形の選択範囲を作成する |
[非透過領域] ボタン  をクリックします。
|
画像内のすべてのレイヤーのすべての非透過領域を囲う矩形の選択範囲を作成する |
[結合した非透過領域] ボタン  をクリックします。
|

選択範囲を作成すると、[ツール オプション] パレットの設定に加えた変更は、現在の選択範囲ではなく、次からの操作に適用されます。[選択範囲]  [変更] を選択し、メニューからコマンドを選択することによって、現在の選択範囲のオプションを変更することができます。
[変更] を選択し、メニューからコマンドを選択することによって、現在の選択範囲のオプションを変更することができます。
[自由選択] ツールを使用して選択範囲を作成するには

1
[ツール] ツールバーで、
[自由選択] ツール

を選択します。
2
[ツール オプション] パレットで、
[選択の種類] ドロップリストから次のオプションを選択します。
3
[ツール オプション] パレットで以下のコントロールの設定を確認し、必要に応じて変更します。
•
[境界をぼかす] — フェードの幅をピクセル単位 (0 から 200) で指定して、選択範囲のエッジをソフトにします。
•
[スムーズ化] - スムーズ化の量を指定し、選択範囲の境界線に適用します。
•
[アンチエイリアス] - 選択範囲のピクセルを半透明にすることで、滑らかにします。
•
[すべてのレイヤーを使う] - 選択した領域のすべてのレイヤーにあるエッジを検索します。このオプションは、複数のレイヤーからなる画像で [エッジ検出] や [スマートエッジ] の選択タイプを使っている場合に使用できます。
4
現在の選択タイプに応じて、次の表に示されている作業を実行します。
|
|
|
|
|
|
|
|
選択したい領域のエッジを正確にクリックし、ダブルクリックまたは右クリックして選択を完了します。 |
|
|
選択する領域のエッジをクリックし、矩形のカーソルでエッジを囲みます。選択を完了するには、ダブルクリックまたは右クリックします。 |
|
|
選択したい領域の周囲をクリックし、ダブルクリックまたは右クリックして選択を完了します。 |

エッジ検出選択をする場合、[ツール オプション] パレットの [範囲] ボックスに値を入力して、エッジが検出されるまでの距離を設定することができます。
現在なぞっているエッジを頻繁にクリックすることにより、エッジ検出およびスマートエッジ選択範囲の精度を高めることができます。
直前のクリックを削除するには、[削除] を押します。
[自動選択] ツールを使用して選択範囲を作成するには

1
[ツール] ツールバーで、
[自動選択] ツール

を選択します。
2
[ツール オプション] パレットで、以下の
[比較モード] オプションを選択します。
•
[RGB 値] - クリックしたピクセルの赤、緑、青の値に合致するピクセルを選択します。
•
[色] - クリックしたピクセルの陰影バリエーションに合致するピクセルを選択します。
•
[明るさ] - クリックするピクセルの知覚明度に一致するピクセルを選択します。
•
[知覚] — クリックしたピクセルの知覚陰影バリエーションおよび明度に合致するピクセルを選択します。
•
[標準] — 明度バリエーションにバイアスして赤、緑、青の値に合致するピクセルを選択します。したがって、この比較モードは [RGB 値] 比較モードより違いが明確です。
•
[すべての不透明領域] - 透明ではないすべてのピクセル (不透明度が 1 以上のピクセル) を選択します。このオプションを選択すると、
[許容値] コントロールが無効になります。
•
[不透明度] - クリックしたピクセルの不透明度に合致するピクセルを選択します。
3
[ツール オプション] パレットで以下のコントロールの設定を確認し、必要に応じて変更します。
•
[許容値] - 選択したピクセルが、クリックした画像の中のピクセルと比較して、どのくらいの誤差までを条件に適合すると判断するかを指定します。低い値を設定すると、近似ピクセルのみが選択され、高い値を設定すると、より広範囲のピクセルが選択されます。
•
[境界をぼかす] — フェードの幅をピクセル単位 (0 から 200) で指定して、選択範囲のエッジをソフトにします。
•
[すべてのレイヤーを使う] - 画像内のすべてのレイヤーから一致するピクセルを検索します。
•
[隣接した部分] - クリックしたピクセルにつながるピクセルを選択します。
•
[アンチエイリアス] - エッジに沿ってピクセル単位で部分的に塗りつぶし、半透明にすることによって、選択範囲のエッジを滑らかにします。このオプションは、選択範囲のマーキーの内側または外側で使用できます。
4
適合させたいピクセルを含む画像領域をクリックします。
条件に適合するすべてのピクセルの周囲に選択範囲のマーキーが表示されます。

選択を元に戻したり、[許容値] 設定を調整したり、新しい選択をすることで、選択済みのピクセルの数を変更することができます。
ペイント ツールを使用して選択範囲を作成するには

1
[選択範囲]  [選択範囲の編集]
[選択範囲の編集] を選択します。
選択範囲のレイヤーが [レイヤー] パレットに追加されます。
2
[ツール] ツールバーからペイントを行うためのツールを選択します。
3
[ツール オプション] パレットと [ブラシ オプション] パレットを使用してペイント ツールの設定を選択します。
深紅色のオーバレイに、ブラシ ストロークが表示されます。選択範囲は次のように変わります。
•
グレーのレベルに応じて、グレー階調のペイントが選択範囲から追加されたり取り除かれたりします。
5
[選択範囲]  [選択範囲の編集]
[選択範囲の編集] を選択します。
選択範囲のマーキーにより、選択した領域が囲まれます。

[レイヤー] パレットの [選択範囲の編集] ボタン  をクリックすれば、[選択範囲]
をクリックすれば、[選択範囲]  [選択範囲の編集] を選択する代わりになります。
[選択範囲の編集] を選択する代わりになります。
[テキスト] ツールを使用して選択範囲を作成するには

1
[ツール] ツールバーで、
[テキスト] ツールを選択します

。
2
[ツール オプション] パレットの
[作成形式] ドロップリストで
[選択範囲] を選択して、テキストの形状の選択範囲を作成します。
4
テキストの書式設定機能を設定して、テキストを入力します。
5
[変更を適用] ボタンをクリックします

。
ベクター オブジェクトからラスタの選択範囲を作成するには

1
[ツール] ツールバーで
[ピック] ツール

を選び、1 つ以上のベクター オブジェクトを選択します。
2
[選択範囲]  [ベクター オブジェクトから作成]
[ベクター オブジェクトから作成] を選択します。
それぞれのベクター オブジェクトの周りに選択範囲のマーキーが表示されます。

ベクター オブジェクトからラスタ選択範囲を作成すると、必要に応じてその選択範囲をコピーして貼り付けることができます。そうすることによって、元のベクター オブジェクトに変更を加えずに作業を続けることができます。
レイヤーまたは画像のすべてのピクセルを選択するには

•
[選択範囲]  [すべて選択]
[すべて選択] を選択します。
選択範囲のマーキーがキャンバスの周囲に表示されます。

Ctrl + A を押して、レイヤーやイメージのすべてのピクセルを選択することもできます。
マスクされていないすべての領域を選択するには

1
[レイヤー] パレットのマスク レイヤーを選択します。
2
[選択範囲]  [マスクから作成]
[マスクから作成] を選択します。
選択範囲のマーキーがマスクされていない領域を取り囲みます。

アルファ チャネルにマスクを保存すると、[選択範囲]  [選択範囲のロード/保存]
[選択範囲のロード/保存]  [アルファ チャネルからロード] を選択して、選択範囲としてロードすることができます。
[アルファ チャネルからロード] を選択して、選択範囲としてロードすることができます。
![]() [変更] を選択し、メニューからコマンドを選択することによって、現在の選択範囲のオプションを変更することができます。
[変更] を選択し、メニューからコマンドを選択することによって、現在の選択範囲のオプションを変更することができます。 をクリックすれば、[選択範囲]
![]() [選択範囲の編集] を選択する代わりになります。
[選択範囲の編集] を選択する代わりになります。![]() [選択範囲のロード/保存]
[選択範囲のロード/保存] ![]() [アルファ チャネルからロード] を選択して、選択範囲としてロードすることができます。
[アルファ チャネルからロード] を選択して、選択範囲としてロードすることができます。