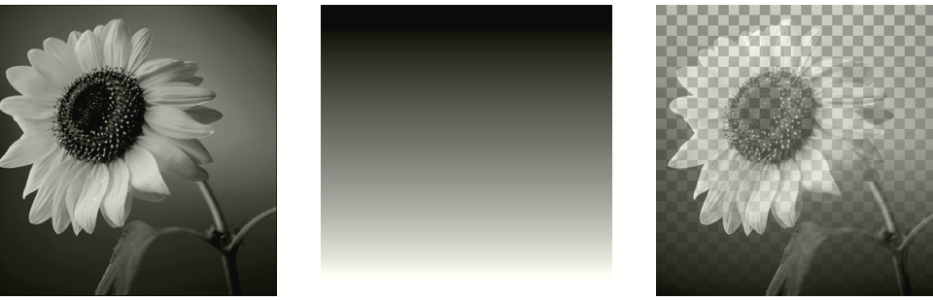マスクを編集する
画像内の一部の領域だけをマスクで隠したり、半透明のマスクを作成することもできます。たとえば、描画ツールを使用して何かの形をしたマスクを作成したり、グラデーションで塗りつぶすことによってマスクを半透明にすることができます。
マスクの透明度を反転させると、黒と白を入れ替えて、グレーの陰影には反対の色 (最大値 (255) から現在の値を引いたもの) を割り当てることができます。
グラデーション、パターン、テクスチャのマスクを使用して、面白い効果を実現することができます。グラデーション マスクは、画像が徐々に消えていく効果を使用して、完全に隠されるピクセルから透明になるピクセルまで、画像の中にさまざまな透明度を与えます。パターン マスクやテクスチャ マスクは、画像全体を通した繰り返しパターンで画像の不透明度に変動を持たせます。
マスクのレイヤーの名前、可視性、不透明度などの、レイヤーのプロパティを編集することができます。詳細については、レイヤーを使用する を参照してください。
マスクを反転するには
グラデーション、パターン、テクスチャのマスクを作成するには
マスクの作成については、マスクを作成するを参照してください。
グラデーション、パターン、テクスチャについては、グラデーションを使用する、パターンを使用する、またはテクスチャを使用するを参照してください。