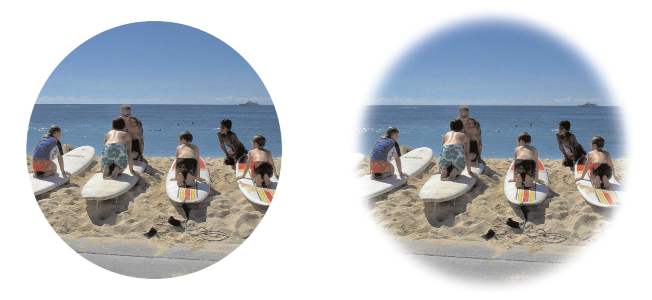選択範囲でぼかしを使用する
ぼかしは、選択範囲のエッジに沿ってピクセルの透明度を徐々に上げていくことにより、選択範囲と選択範囲外の間の領域をソフトにします。ぼかした領域の幅を指定することができます。
選択範囲をコピーしたり、貼り付けるときに、ぼかしを適用することで、選択範囲と周囲の領域をブレンドし、画像をより自然に表現します。ぼかしの値を高くするほど、エッジがより柔らかくなります。ぼかしの値を 0 に設定すると、エッジが目立つ選択範囲を作成します。
範囲を選択するときにぼかしを適用することも、選択がなされた後にぼかしを適用することもできます。ぼかしのレベルと、選択範囲のマーキー周囲のぼかし位置は、選択範囲作成後に調整することができます。選択範囲の作成の詳細については、選択範囲を作成するを参照してください。
選択範囲のぼかしの量を変更するには
ぼかしの位置を調整するには
[内側/外側にぼかす] ダイアログ ボックスの [選択の切り替え] ボタン をクリックして、選択範囲のみのプレビューを表示したり、選択範囲のプレビューと選択範囲外の画像を表示したりすることができます。