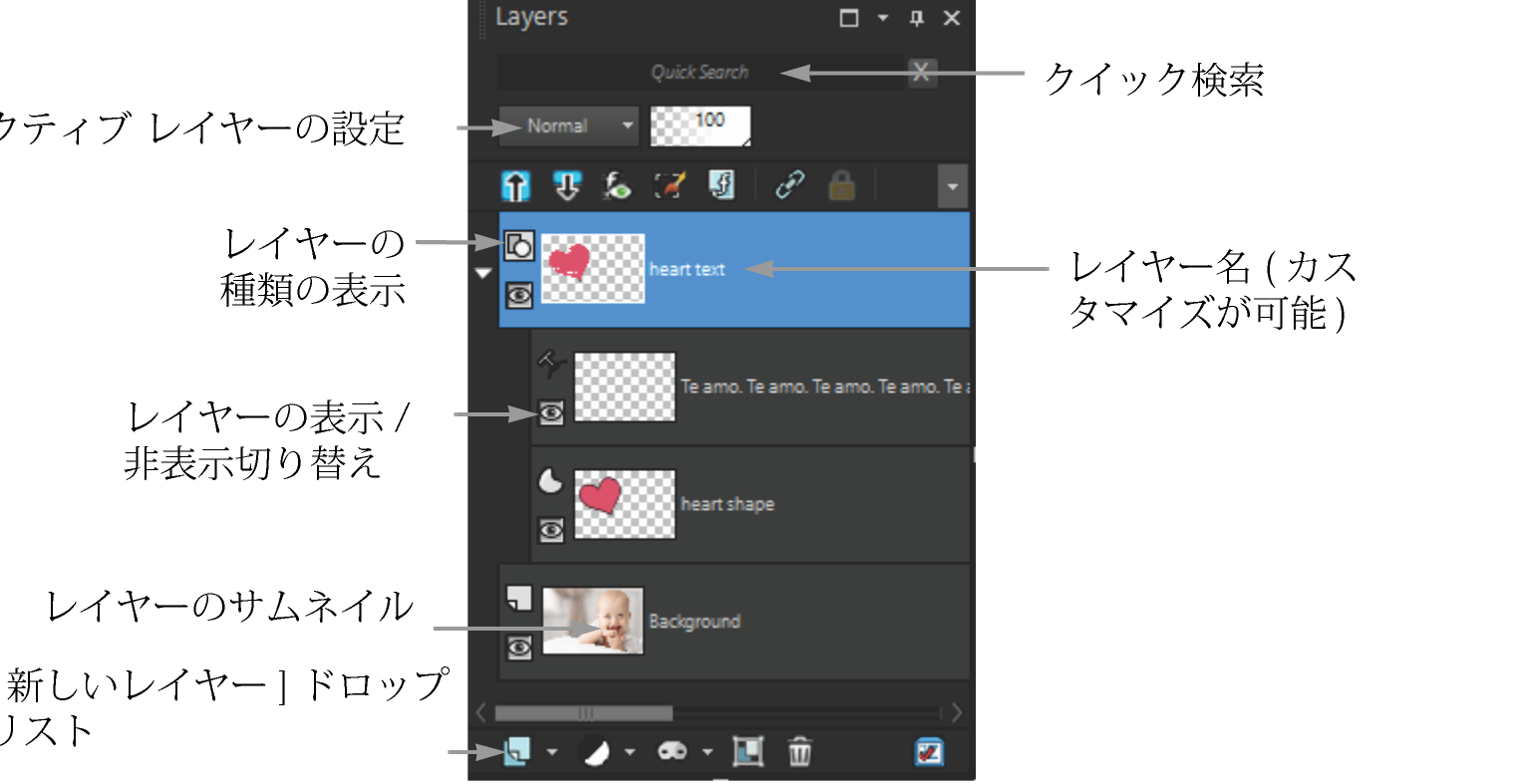[レイヤー] パレットを使用する
[レイヤー] パレットには、画像内のすべてのレイヤーが一覧表示されます。このパレットでのレイヤーの順序は、その画像の中でレイヤーがどのような順序で重なっているかを示しています。一番上のレイヤーが最初に表示され、一番下のレイヤーは最後に表示されます。レイヤーの種類によって、レイヤー パレットでレイヤーが重なる順序を変更することができます。
レイヤーの種類についは、レイヤーについてを参照してください。
レイヤー グループを作成すると、レイヤー パレットの管理が容易になります。また、レイヤーまたはグループをリンクして、[移動] ツールでそれらをまとめて移動することもできます。
既定では、レイヤーの内容を示すサムネイルの表示は、レイヤー名の左側に表示されます。サムネイルのサイズを設定したり、サムネイルを非表示にしたりすることができます。既定では、アクティブなレイヤーの設定は、一番上のサムネイル プレビューの上に表示されますが、これらの設定の外観は変更できます。レイヤー パレットの外観を変更する方法に関する詳細については、[レイヤー] パレットの外観を変更するにはを参照してください。
レイヤー パレットには、レイヤーとレイヤー グループの名前が表示されます。パレットのレイヤー名はカスタマイズできます ( 前頁の画面例を参照)。パレットには、レイヤーの種類 (背景、ラスター、ベクター、アートメディア、マスク、調整、グループ、選択範囲、フロート選択範囲) も表示され、各レイヤーの表示/非表示を切り替えることができます。レイヤーの数が多すぎてパレットに一度に表示できない場合は、右側のスクロール バーを使用して一覧を上下させることができます。
レイヤー パレット ツールバーは、新しいレイヤーの追加、レイヤーのグループ化と削除などのタスクのコントロールを含む、パレットの下のエッジに沿って配置され、環境設定するのに便利なボタンがあります。
レイヤー パレットの上部には、ブレンド モード、レイヤーの不透明度の変更、全てのレイヤーの折りたたみまたは展開、クイック検索の表示、[選択範囲の編集] の有効化、[レイヤー効果] の表示、レイヤー同士のリンク、透過領域の保護、レイヤー スタイルへのアクセスなどを実行するコントロールがあります。
レイヤー パレットは、表示/非表示を切り替えたり、画面上の任意の位置に移動することができます。[レイヤー] パレットの移動、ドッキング、ドッキング解除の詳細については、パレットを使うを参照してください。
画像に複数のレイヤーが含まれている場合、作業を行うレイヤーを選択する必要があります。画像に対して行う作業は、選択したレイヤーにしか影響を及ぼしません (このレイヤーのことを「アクティブ レイヤー」 と呼びます)。一度に 1 つのレイヤーしか選択することができません。
[レイヤー] パレットは、フォルダーとサブフォルダーの「ツリー」 と同じようにレイヤーのコンポーネントを表示します。サブコンポーネントを含む項目の前には、その項目が展開されているときは下向き矢印が、折りたたまれているときは右向き矢印が表示されます。ベクター レイヤーやレイヤー グループを展開すると、サブコンポーネントの名前を確認できます。また、ベクター レイヤーやレイヤー グループを折りたたむと、[レイヤー] パレット内を移動しやすくなります。
[レイヤー] パレットの表示/非表示を切り替えるには
レイヤーを選択するには
レイヤーを展開または折りたたむには
[レイヤー] パレットの外観を変更するには
垂直方向の仕切り上向きの矢印が右を指しているときにクリックすると、右ペインを隠すことができます。矢印が左を指しているときにコントロールをクリックすると、右ペインが元の表示に戻ります。