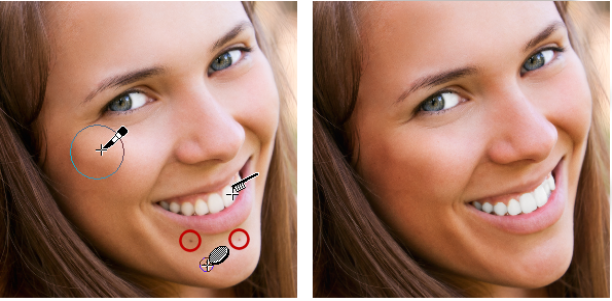Cosmetische wijzigingen aanbrengen
U kunt het uiterlijk van de onderwerpen op foto's snel verbeteren door de volgende cosmetische wijzigingen toe te passen:
•
vlekken verwijderen — via de modus
Vlekverwijderaar van het gereedschap
Makeover•
tanden witten — via de modus
Tandenborstel van het gereedschap
Makeover•
bloeddoorlopen ogen corrigeren — via de modus
Oogdruppel van het gereedschap
Makeover•
een zongebruinde tint toevoegen — via de modus
Zongebruinde tint van het gereedschap
Makeover•
een onderwerp op de foto versmallen — via de modus
Versmallen van het gereedschap
Makeover•
rimpels verwijderen — met het gereedschap
Krasjes verwijderen•
huidtint snel effenen — met de opdracht
Huideffening in het menu
AanpassenU kunt vlekjes verwijderen, tanden witter maken en een zongebruinde tint toepassen.
Vlekken in het gezicht verwijderen

1
Selecteer het gereedschap
Makeover 
op de werkbalk Gereedschappen.
2
Kies
Vlekverwijderaar 
op het palet Gereedschapsopties.
De aanwijzer verandert in concentrische cirkels.
3
Pas de
Grootte op het palet Opties voor gereedschap zo aan dat de vlek binnen de binnenste cirkel van aanwijzer valt.
De buitenste cirkel is bedoeld voor het materiaal waarmee de vlek wordt bedekt.
4
Pas de instelling voor
Kracht aan op het palet Opties voor gereedschap.
Het waardebereik loopt van 1 tot 100. Bij hogere waarden wordt er meer bronmateriaal (ingesloten in de buitenste cirkel) toegepast op het gebied van de vlek (ingesloten in de binnenste cirkel).
5
Klik rechtstreeks op de vlekken.

Indien gewenst kunt u inzoomen op de foto om het gereedschap Makeover beter te kunnen toepassen.
Tanden wit maken

1
Selecteer het gereedschap
Makeover 
op de werkbalk Gereedschappen.
2
Selecteer de modus
Tandenborstel 
op het palet Opties voor gereedschap.
3
Pas de instelling voor
Sterkte naar wens aan op het palet Gereedschapsopties.
Hogere instellingen maken het wit meer intens maar kunnen ook een kunstmatig uiterlijk veroorzaken.
4
Klik rechtstreeks op de tanden.
Als de tanden iets uit elkaar staan of gedeeltelijk zijn bedekt, moet u dit gereedschap mogelijk op elke tand afzonderlijk toepassen.

De modus Tandenborstel van het gereedschap Makeover werkt alleen op kleurenfoto's.
Witmakende oogdruppels aanbrengen

1
Selecteer het gereedschap
Makeover 
op de werkbalk Gereedschappen.
2
Kies de modus
Oogdruppel 
op het palet Opties voor gereedschap.
3
Voer of stel een waarde in voor
Sterkte.
Hogere waarden maken meer van het ooggebied wit, maar hierdoor kan het wit verder spreiden dan het desbetreffende gedeelte van het oog.
4
Zoom zonodig in en klik voorzichtig over het bloeddoorlopen gedeelte van het oog.
Een zongebruinde tint aanbrengen

1
Selecteer het gereedschap
Makeover 
op de werkbalk Gereedschappen.
2
Selecteer de modus
Zongebruinde tint 
op het palet Opties voor gereedschap.
3
Typ of stel een waarde in voor
Grootte.
4
Typ of stel een waarde in voor
Sterkte.
Hogere waarden zorgen voor een donkere zongebruinde tint.
5
Sleep de muisaanwijzer voorzichtig over de huid van het onderwerp op uw foto.
Een versmallingseffect toepassen

1
Selecteer het gereedschap
Makeover 
op de werkbalk Gereedschappen.
2
Selecteer de modus
Versmallen 
op het palet Opties voor gereedschap.
3
Voer of stel een waarde in voor
Sterkte.
Hogere waarden comprimeren meer pixels in de horizontale as.
4
Klik in het midden van het onderwerp op de foto.
De pixels worden gecomprimeerd aan beide zijden van het punt waarop u klikt. U kunt blijven klikken om het versmallingseffect te verbeteren.
Rimpels in het gezicht verwijderen

1
Selecteer het gereedschap
Krasjes verwijderen 
op de werkbalk Gereedschappen.
2
Kies op het palet Opties voor gereedschap een selectievak met een vierkante rand

of met een afgeschuinde rand

.
3
Voer of stel een waarde in voor het besturingselement
Breedte, zodat de rimpel binnen het binnenste gedeelte van het te slepen selectievak valt.
4
Plaats de aanwijzer net buiten de rimpel en sleep zorgvuldig over de rimpel, zodat deze wordt ingesloten door de binnenste rechthoek.
De rimpel wordt bedekt door de omringende huidtextuur.

Als u opnieuw wilt beginnen, kunt u de correctie ongedaan maken, het bedieningselement Breedte aanpassen en de rechthoek opnieuw slepen.
Bij rimpellijnen die niet recht zijn, corrigeert u per keer slechts één gedeelte.
Huidskleur effenen

1
Kies
Aanpassen  Huideffening
Huideffening.
2
Verplaats in het dialoogvenster Huideffening de schuifregelaar
Hoeveelheid.
Door de schuifregelaar naar rechts te verplaatsen past u meer effening toe; door de schuifregelaar naar links te verplaatsen past u minder effening toe.
Met de opdracht Huideffening kunt u de huid snel effenen en rimpels en vlekken wegwerken.

Met de opdracht Huideffening worden huidtinten automatisch gedetecteerd en geëffend zonder dat dit invloed heeft op de ogen of lippen. Als andere gebieden van de foto echter worden beïnvloed omdat de kleur hiervan erg lijkt op de huidtint, kunt u een selectie gebruiken om het gebied dat u wilt effenen te isoleren. Zie Selecties maken voor meer informatie over het maken van selecties.