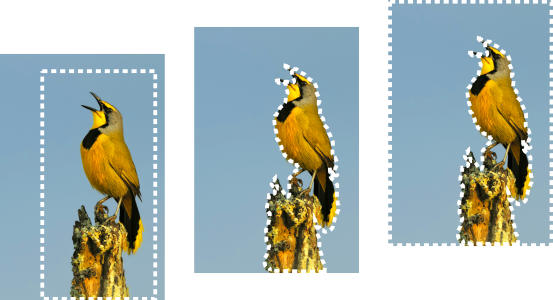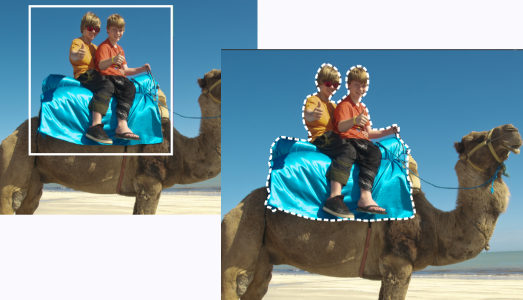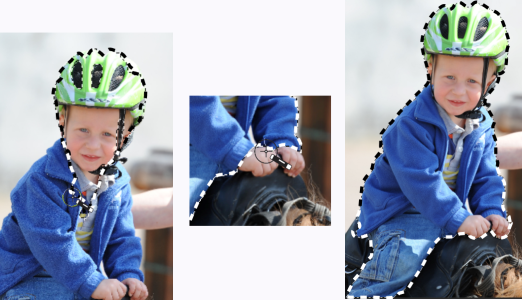Selecties maken
U kunt een selectie maken wanneer u een deel van een afbeelding wilt isoleren. U kunt bijvoorbeeld een selectie gebruiken om één gebied van een foto aan te passen of te retoucheren, of om een deel van een foto te kopiëren en dit in een andere foto te plakken. De manier waarop u een selectie maakt, is afhankelijk van de laag waarop u werkt: een rasterlaag of een vectorlaag.
U kunt een selectie maken met een vorm van het selectiegereedschap (links), met een selectie uit de vrije hand (midden) of met het gereedschap Toverstaf om specifieke kleur- of dekkingsgebieden te selecteren (rechts).
Met de volgende selectiegereedschappen kunnen rasterselecties worden gemaakt:
•
Automatische selectiegereedschap 
— maakt een slimme selectie door een gebied op de afbeelding in te sluiten binnen een rechthoek die automatisch wordt uitgelijnd op de randen die herkend worden.
•
Slimme selectiepenseel 
— maakt een selectie door over een voorbeeldgebied te strijken. De selectie wordt automatisch uitgebreid naar de randen op basis van informatie die door het penseel is gesampled.
•
Selectiegereedschap 
— maakt een selectie met een specifieke vorm, zoals een rechthoek, vierkant, ovaal, cirkel of ster.
•
Selectie uit vrije hand 
— maakt een selectie rond randen van een object, zoals bloemblaadjes of de vingers van een hand. U kunt vier soorten selecties maken met het gereedschap Selectie uit vrije hand:
•
Randzoeker — zoekt de randen tussen twee gebieden met subtiele kleurverschillen als u klikt op de randen van onregelmatig gevormde gebieden.
•
Vrije hand — slepen om een gebied snel te selecteren.
•
Van punt tot punt — tekent een rechte rand tussen de punten om een selectie met rechte randen te maken.
•
Intelligente randselectie — zoekt automatisch de randen van onregelmatig gevormde gebieden als u langs de randen klikt.
•
Toverstaf 
— maakt een selectie op basis van kleur, kleurtoon, helderheid of dekking van een object. Dit werkt prima voor het selecteren van een gedeelte in een afbeelding dat duidelijk andere pixels heeft dan andere delen, bijvoorbeeld een roze roos omgeven door groene bladeren of een donker gedeelte in een anderszins lichte afbeelding.
U kunt ook de selectiegereedschappen gebruiken op vectorlagen om selecties te maken van vectorobjecten. Als u bijvoorbeeld een selectie kopieert en als nieuwe afbeelding plakt, wordt deze als afzonderlijke pixels gekopieerd naar een rasterlaag in plaats van als vectorobject.
Zie Tekst toepassen voor meer informatie over vectortekst.
U kunt een selectie maken met een bepaald gereedschap en vervolgens overschakelen op een ander gereedschap om aan de selectie toe te voegen of ervan af te trekken. Zie Selecties wijzigen voor meer informatie.
Met het verfgereedschap kunt u ook een selectie maken. Zie Werken met penselen voor meer informatie.
U kunt een tekstselectie maken om effecten op de tekst toe te passen; bijvoorbeeld een tekstselectie op een effen laagkleur maken en de selectie vervolgens verwijderen, zodat de letters transparant worden en de omtrek in de effen kleur wordt weergegeven.
Door een rasterselectie te maken op een vectorobject kunt u het vectorobject bewerken met gereedschappen en opdrachten die alleen geschikt zijn voor rasters.
U kunt een selectie maken vanuit een masker dat alle gebieden zonder masker (niet zwart) selecteert en alle gebieden met masker (zwart) negeert. De selectie wordt afgeknipt tot aan het doek. Zie Werken met maskers voor meer informatie.
Een selectie maken met het Automatische selectiegereedschap

1
Kies het
Automatische selectiegereedschap 
op de werkbalk Gereedschappen.
2
Sleep over de afbeelding om het gebied dat u wilt selecteren in te sluiten.
3
Laat de muisknop los om de automatische selectie te bekijken.
Als u de selectie opnieuw wilt maken, drukt u op
Ctrl +
D en selecteert u een nieuw gebied. Als u de selectie wilt verfijnen kiest u op de werkbalk Gereedschappen een ander selectiegereedschap en voegt u gebieden toe of verwijdert u gebieden uit de automatische selectie.
Een selectie maken met het Slimme selectiepenseel

1
Kies het
Slimme selectiepenseel 
op de werkbalk Gereedschappen.
2
Pas de instelling voor
Grootte aan op het palet Opties voor gereedschap. U kunt ook de volgende instellingen aanpassen:
•
Modus — bepaalt of een bestaande selectie moet worden vervangen, toegevoegd of verwijderd.
Vervangen is de standaardinstelling.
•
Doezelen — verzacht de randen van een selectie door een vervagingsbreedte op te geven (0 tot 200 pixels).
•
Anti-alias — past een vloeiende rand toe op een selectie door de pixels semi-transparant te maken langs de randen ervan.
•
Tolerantie — bepaalt hoe nauwkeurig de geselecteerde pixels overeen moeten komen met de pixel waarop u klikte in de afbeelding. Bij lage instellingen worden alleen gelijke pixels geselecteerd; bij hoge instellingen worden er meer pixels geselecteerd.
•
Alle lagen gebruiken — zoekt naar een rand in alle lagen van het geselecteerde gebied. Deze optie is beschikbaar als u Intelligente randselectie inschakelt op afbeeldingen met meerdere lagen.
3
Sleep het penseel over het gebied van de afbeelding dat u wilt selecteren. U hoeft niet heel precies te werken; de selectie breidt zich automatisch uit naar de randen op basis van de afbeeldingsgegevens die door het penseel worden gesampled.
4
Laat de muisknop los om de slimme selectie te bekijken.
Als u de selectie wilt verfijnen, drukt u op
Shift en sleept u om toe te voegen aan de selectie of drukt u op
Ctrl en sleept u om delen van de selectie te verwijderen.

U kunt het Slimme selectiepenseel ook handmatig gebruiken door het selectievakje Intelligente randselectie op het palet Gereedschapsopties uit te schakelen.
Sleep het Slimme selectiepenseel over het gebied van de afbeelding dat u wilt selecteren (links). Indien nodig verfijnt u de selectie met de Toevoegen-modus of schakelt u Intelligente randselectie uit en veegt u exact over de gebieden (midden) om delen toe te voegen of te verwijderen (rechts)
Een selectie maken met het Selectiegereedschap

1
Kies het
Selectiegereedschap 
op de werkbalk Gereedschappen.
2
Controleer de instellingen van de volgende besturingselementen in het palet Opties voor gereedschap en wijzig deze indien nodig:
•
Selectietype — bepaalt de vorm van het selectiegebied.
•
Modus — bepaalt of een bestaande selectie moet worden vervangen, toegevoegd of verwijderd.
Vervangen is de standaardinstelling.
•
Doezelen — verzacht de randen van een selectie door een vervagingsbreedte op te geven (0 tot 200 pixels).
•
Anti-alias — past een vloeiende rand toe op een selectie door de pixels semi-transparant te maken langs de randen ervan.
•
Selectiestijl — u kunt uit drie stijlen kiezen:
Normaal is een stijl met een vrije vorm, met
Vaste grootte kunt u waarden opgeven in de vakken
Breedte en
Hoogte en met
Vaste hoogte/Breedteverhouding blijven alleen de verhoudingen behouden die zijn ingesteld in de vakken
Breedte en
Hoogte.
3
Maak de selectie door te slepen.
Tijdens het slepen verschijnt er een rand die de selectie aangeeft. Wanneer u klaar bent met slepen, wordt de rand van de selectie een selectiekader.
|
|
|
Een selectie van een bepaalde grootte maken. |
Klik op het palet Opties voor gereedschappen op de knop Aangepaste selectie  . Geef in het dialoogvenster Aangepaste selectie de selectiepositie in pixels op voor de boven-, onder-, linker- en rechterranden. |
Een bestaande selectie vervangen door er een rechthoekige selectie omheen te plaatsen |
Kies het Selectiegereedschap en klik op de knop Huidige selectie  . |
Een rechthoekige selectie maken rond alle niet-transparante gebieden van de huidige laag |
Klik op de knop Laag dekkend  . |
Een rechthoekige selectie maken rond alle niet-transparante gebieden van alle lagen binnen de afbeelding |
Klik op de knop Samengevoegd dekkend  . |

Nadat u een selectie hebt gemaakt, zijn wijzigingen aan de instellingen in het palet Opties voor gereedschap van toepassing op de volgende actie, niet op de huidige selectie. U kunt de opties voor de huidige selectie wijzigen door Selecties  Wijzigen te kiezen en vervolgens een opdracht in het menu te gebruiken.
Wijzigen te kiezen en vervolgens een opdracht in het menu te gebruiken.
Een selectie maken met het gereedschap Selectie uit vrije hand

1
Kies het gereedschap
Selectie uit vrije hand 
op de werkbalk Gereedschappen.
2
Kies op het palet Opties voor gereedschap een van de opties in de vervolgkeuzelijst
Selectietype:
•
Intelligente randselectie
3
Controleer de instellingen van de volgende bedieningselementen op het palet Opties voor gereedschap en wijzig deze indien nodig:
•
Doezelen — verzacht de randen van een selectie door een vervagingsbreedte op te geven (0 tot 200 pixels).
•
Vloeiend — bepaalt de mate waarin de selectierand vloeiend moet worden gemaakt.
•
Anti-alias — past een vloeiende rand toe op een selectie door pixels semi-transparant te maken.
•
Alle lagen gebruiken — zoekt naar een rand in alle lagen van het geselecteerde gebied. Deze optie is beschikbaar wanneer u het selectietype Randzoeker of Intelligente randselectie gebruikt op afbeeldingen met meerdere lagen.
4
Afhankelijk van het gekozen selectietype kunt u een taak uit de volgende tabel uitvoeren.
|
|
|
Een Selectie uit vrije hand maken |
Sleep om een afbeeldingsgebied te selecteren. |
Een Randzoeker-selectie maken |
Klik precies langs de rand van het gebied dat u wilt selecteren en dubbelklik of klik met de rechtermuisknop om de selectie te voltooien. |
Een Intelligente Rand-selectie maken |
Klik langs de rand van het gebied dat u wilt selecteren, waarbij u ervoor zorgt dat de rechthoekige aanwijzer de rand omsluit. Dubbelklik of klik met de rechtermuisknop om de selectie te voltooien. |
Een Van punt tot punt-selectie maken |
Klik rond het gebied dat u wilt selecteren en dubbelklik of klik met de rechtermuisknop om de selectie te voltooien. |

Bij het maken van een selectie met Randzoeker kunt u de afstand voor het zoeken naar een rand instellen door een waarde op te geven in het bedieningselement Bereik op het palet Opties voor gereedschap.
U kunt de nauwkeurigheid van Randzoeker en Intelligente randselectie verbeteren door vaker te klikken langs de rand die u volgt.
U kunt een eerder punt verwijderen door op de Delete-toets te drukken.
Een selectie maken met het gereedschap Toverstaf

1
Kies het gereedschap
Toverstaf 
op de werkbalk Gereedschappen.
2
Kies een
Afstemmingsmodus op het palet Opties voor gereedschap:
•
Geen — hiermee selecteert u alle pixels.
•
RGB-waarde — hiermee selecteert u pixels die overeenkomen met de rode, groene en blauwe waarden van de pixel waarop u klikt.
•
Kleur — hiermee selecteert u pixels die overeenkomen met de arceringsvariaties van de pixel waarop u klikt.
•
Helderheid — hiermee selecteert u pixels die overeenkomen met de perceptuele lichtheidswaarde van de pixel waarop u klikt.
•
Perceptueel — hiermee selecteert u pixels die overeenkomen met de perceptuele arceringsvariatie en lichtheid van de pixel waarop u klikt.
•
Traditioneel — hiermee selecteert u pixels die overeenkomen met rode, groene en blauwe waarden, met een afwijking naar de lichtheidsvariaties. Met deze afstemmingsmodus ontstaat daarom een duidelijker onderscheid dan met de afstemmingsmodus RGB-waarde.
•
Geheel dekkend — hiermee selecteert u alle pixels die niet volledig onzichtbaar zijn (met andere woorden: die een dekkingswaarde van 1 of hoger hebben). Als u deze optie kiest, wordt het bedieningselement
Tolerantie uitgeschakeld.
•
Dekking — hiermee selecteert u pixels die overeenkomen met de dekkingswaarde van de pixel waarop u klikt.
3
Controleer de instellingen van de volgende besturingselementen in het palet Opties voor gereedschap en wijzig deze indien nodig:
•
Tolerantie — bepaalt hoe nauwkeurig de geselecteerde pixels overeen moeten komen met de pixel waarop u klikte in de afbeelding. Bij lage instellingen worden alleen gelijke pixels geselecteerd; bij hoge instellingen worden er meer pixels geselecteerd.
•
Doezelen — verzacht de randen van een selectie door een vervagingsbreedte op te geven (0 tot 200 pixels).
•
Alle lagen gebruiken — zoekt naar overeenkomende pixels in alle lagen van de afbeelding.
•
Aaneengesloten —selecteert alleen pixels die zijn verbonden met de pixel waarop u klikt.
•
Anti-alias — produceert een selectie met vloeiende randen door de rand gedeeltelijk met pixels te vullen, waardoor ze semi-transparant worden. U kunt deze optie gebruiken binnen of buiten het selectiekader.
4
Klik op het gebied van de afbeelding dat de pixels bevat die u wilt afstemmen.
Het selectiekader omringt alle overeenkomende pixels.

U kunt het aantal pixels dat u selecteert wijzigen door de selectie ongedaan te maken, de instelling voor Tolerantie aan te passen en een nieuwe selectie te maken.
Een selectie maken met een verfgereedschap

1
Kies
Selecties  Selectie bewerken
Selectie bewerken.
Er wordt een selectielaag toegevoegd aan het palet Lagen.
2
Selecteer een verfgereedschap op de werkbalk Gereedschappen.
3
Kies instellingen voor het verfgereedschap op het palet Opties voor gereedschap en het palet Penseelvariantie.
De penseelstreken worden weergegeven op een robijnrode overlay. De selectie verandert volgens de volgende principes:
•
Verven met wit wordt toegevoegd aan de selectie.
•
Verven met zwart wordt van de selectie afgetrokken.
•
Verven met grijstinten worden aan de selectie toegevoegd of ervan afgetrokken, afhankelijk van het grijsniveau.
5
Kies
Selecties  Selectie bewerken
Selectie bewerken.
Het geselecteerde gebied wordt omringd door het selectiekader.

U kunt ook klikken op de knop Selectie bewerken  op het palet Lagen in plaats van Selecties
op het palet Lagen in plaats van Selecties  Selectie bewerken te kiezen.
Selectie bewerken te kiezen.
Een selectie maken met het gereedschap Tekst

1
Kies het gereedschap
Tekst 
op de werkbalk Gereedschappen.
2
Kies op het palet Opties van gereedschap
Selectie in de vervolgkeuzelijst
Maken als om een selectie in de vorm van de tekst te maken.
3
Klik waar u de tekstselectie wilt beginnen.
4
Stel de opmaakopties in en typ de tekst.
5
Klik op de knop
Wijzigingen toepassen 
.
Een rasterselectie van een vectorobject maken

1
Kies op de werkbalk Gereedschappen het
Selectiegereedschap 
en selecteer een of meer vectorobjecten.
2
Kies
Selecties  Vanuit vectorobject
Vanuit vectorobject.
Elk vectorobject wordt omgeven door een selectiekader.

Nadat u een rasterselectie heeft gemaakt van een vectorobject, kunt u de selectie naar wens kopiëren en plakken. De oorspronkelijke vectorobjecten blijven ongewijzigd.
Alle pixels in een laag of afbeelding selecteren

•
Kies
Selecties  Alles selecteren
Alles selecteren.
Er verschijnt een selectiekader rond de laag op het doek.

U kunt ook alles pixels in een laag selecteren door op de toetsen Ctrl + A te drukken.
Alle gebieden zonder masker selecteren

1
Selecteer de maskerlaag op het palet Lagen.
2
Kies
Selecties  Vanuit masker
Vanuit masker.
Het selectiekader omgeeft nu de gebieden zonder masker.

Als u een masker hebt opgeslagen in een alfakanaal, kunt u het als selectie laden door Selecties  Selectie laden/opslaan
Selectie laden/opslaan  Selectie laden uit alfakanaal te kiezen.
Selectie laden uit alfakanaal te kiezen.
![]() Wijzigen te kiezen en vervolgens een opdracht in het menu te gebruiken.
Wijzigen te kiezen en vervolgens een opdracht in het menu te gebruiken. op het palet Lagen in plaats van Selecties
![]() Selectie bewerken te kiezen.
Selectie bewerken te kiezen.![]() Selectie laden/opslaan
Selectie laden/opslaan ![]() Selectie laden uit alfakanaal te kiezen.
Selectie laden uit alfakanaal te kiezen.