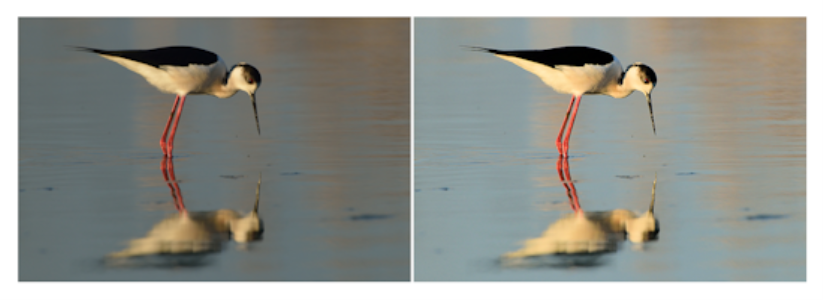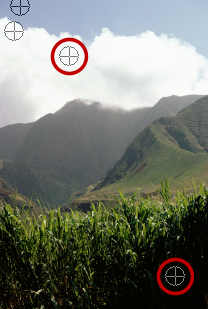Basiscorrecties automatisch toepassen op foto's
Als u niet zeker weet welke aanpassingen aan een foto nodig zijn, kunt u de opdracht Eénstaps-fotocorrectie of Slimme fotocorrectie gebruiken om te zien of dit de gewenste resultaten oplevert. Met de Eénstaps-fotocorrectie past u automatisch een vooringestelde reeks kleurbalans- en verscherpingscorrecties toe op de foto. U hoeft alleen de opdracht maar te selecteren. Als u dezelfde correcties wilt kunnen verfijnen voordat u ze toepast, kunt u de opdracht Slimme fotocorrectie gebruiken.
Met Eénstaps-fotocorrectie verbetert u heel snel en gemakkelijk de belichting en witbalans van afbeeldingen.
Met de geavanceerde opties van Slimme fotocorrectie kunt u de witbalans aanpassen door de neutrale delen van de foto (zwart, grijs en wit) in de foto aan te geven, die dan worden gebruikt als voorbeeldpunten. Met de geavanceerde opties kunt u ook de donkerste en lichtste pixels van de foto aanpassen zonder de witbalans van de foto te beïnvloeden.
Neutrale voorbeeldpunten worden aangegeven door middel van de geavanceerde opties van de opdracht Slimme fotocorrectie
Basiscorrecties toepassen met Eénstaps-fotocorrectie
De toegepaste correcties zijn dezelfde als die zouden worden toegepast wanneer u de gesuggereerde instellingen van Slimme fotocorrectie accepteert.
Als de wijzigingen aan uw foto niet naar wens zijn, kies dan Bewerken ![]() Ongedaan maken. Kies daarna Aanpassen
Ongedaan maken. Kies daarna Aanpassen ![]() Slimme fotocorrectie en pas de beschikbare instellingen aan. U kunt ook proberen andere opdrachten uit het menu Aanpassen te gebruiken, zoals Helderheid en contrast
Slimme fotocorrectie en pas de beschikbare instellingen aan. U kunt ook proberen andere opdrachten uit het menu Aanpassen te gebruiken, zoals Helderheid en contrast ![]() Curven of Helderheid en contrast
Curven of Helderheid en contrast ![]() Niveaus.
Niveaus.
Basiscorrecties bijstellen met Slimme fotocorrectie
U kunt de oorspronkelijke waarde van alle instellingen herstellen door op Instellingen voorstellen te klikken of de instellingen annuleren door te klikken op de knop Standaardwaarden herstellen .
Om de geavanceerde instellingen van het element Slimme fotocorrectie te gebruiken, markeert u het selectievakje Geavanceerde opties.
De geavanceerde opties van Slimme fotocorrectie gebruiken
Klik niet op andere kleuren dan zwart, grijs of wit, anders kunnen er fouten in de witbalans ontstaan (klik bijvoorbeeld niet op een gebied waarvan u weet dat dit blauw is). Klik alleen op punten waarvan u weet dat ze zwart, wit of grijs moeten zijn.
Voorbeeldpunten kunnen niet worden gesleept of verplaatst.
Het histogram kan alleen worden weergegeven. U kunt het niet slepen of delen ervan aanpassen. In het grijze gedeelte wordt de originele foto weergegeven (Vóór) en in het rode overlaygedeelte de aanpassingen. De zwarte driehoek beweegt samen met de schuifregelaar Zwart en de witte driehoek beweegt samen met de schuifregelaar Wit. Meer informatie over het histogram vindt u in Helderheid, contrast en duidelijkheid aanpassen.