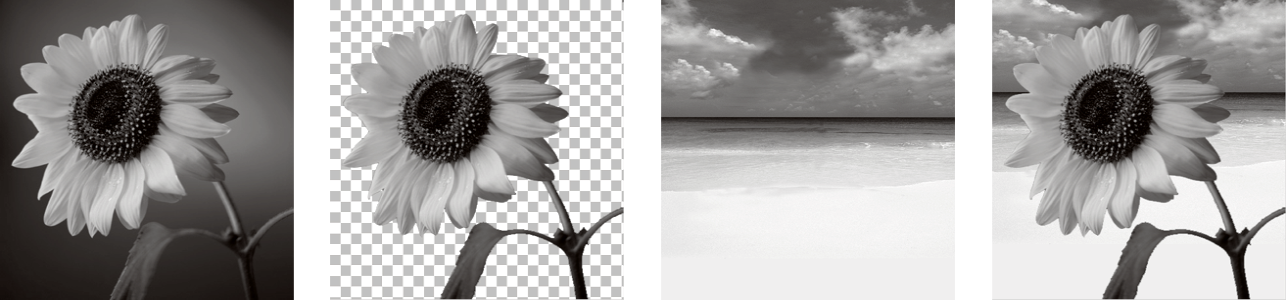Maskers maken
U kunt een masker van een afbeelding maken door het afbeeldingsbestand van schijf te laden. Wanneer u een afbeelding gebruikt als masker voor een andere afbeelding, past PaintShop Pro het masker toe als een grijswaardenafbeelding. De bronafbeelding wordt niet gewijzigd. U kunt ook een masker maken door een van de voorbeeldmaskers uit PaintShop Pro aan te passen.
Een voorbeeld van een afbeelding die als masker wordt gebruikt
U kunt een selectie gebruiken om een masker te maken waarmee de selectie wordt weergegeven of verborgen. U kunt dit masker als uitgangspunt gebruiken voor het maken van artistieke effecten.
Een voorbeeld van een selectie die als masker wordt gebruikt.
U kunt ook een masker maken van een kanaal door een afbeelding eerst in de betreffende RGB-, HSL- of CMYK-kanalen te splitsen. In PaintShop Pro wordt een grijswaardenafbeelding voor elk kanaal gemaakt. U kunt een van deze kanaalafbeeldingen gebruiken om een masker te maken voor de oorspronkelijke afbeelding of voor een andere afbeelding.
Een voorbeeld van een grijswaardenkanaal dat als masker wordt gebruikt.
Een maskerlaag maken

1
Kies op het palet Lagen de laag die u wilt maskeren.
2
Kies
Lagen  Nieuwe maskerlaag
Nieuwe maskerlaag en kies vervolgens een van de volgende opties:
•
Alles weergeven — toont alle onderliggende pixels.
•
Alles verbergen — verbergt alle onderliggende pixels.
|
|
|
Het masker weergeven op de afbeelding |
Klik op het palet Lagen op de knop Maskergebied markeren  . |
De afbeelding bekijken zoals deze eruitziet wanneer deze wordt afgedrukt of weergegeven (zonder het transparantieraster of de maskeroverlay) |
Kies Beeld  Paletten Paletten  Overzicht Overzicht. |
De lagen herschikken waarop het masker wordt toegepast |
Sleep op het palet Lagen de maskerlaag naar een nieuwe positie in de stapelvolgorde. Om de maskerlaag op alle onderliggende lagen toe te passen, sleept u deze uit de lagengroep naar het hoofdniveau. |

U kunt op de afbeelding verven om delen van de onderliggende laag weer te geven. Zie Maskers bewerken voor meer informatie over bewerken van maskers.
Zie De volgorde van lagen in een afbeelding wijzigen voor informatie over het stapelen van lagen.
Een masker van een afbeelding maken

1
Open de afbeelding die u als masker wilt gebruiken.
2
Kies op het palet Lagen de laag die u wilt maskeren.
3
Kies
Lagen  Nieuwe maskerlaag
Nieuwe maskerlaag  Uit afbeelding
Uit afbeelding om het dialoogvenster Masker toevoegen op basis van afbeelding te openen.
4
Open de vervolgkeuzelijst
Bronvenster en kies de afbeelding.
5
Kies een van de volgende opties in het groepsvak
Masker creëren op basis van:
•
Luminantie van bron — de luminantiewaarde van de pixelkleur bepaalt de mate van maskering. Lichtere kleuren geven minder maskering en donkere kleuren geven meer maskering. Transparante gebieden maskeren de laag volledig.
•
Elke waarde niet gelijk aan nul — maskering wordt toegepast zonder gradatie. Pixels met een dekking tussen 1 en 255 worden witte pixels en transparante pixels worden zwart. Transparante gebieden maskeren de laag volledig.
•
Dekking van bron — de dekking van de afbeelding bepaalt de mate van maskering. Volledig ondoorzichtige pixels geven geen maskering; gedeeltelijk transparante pixels geven meer maskering; transparante pixels geven volledige maskering.
Markeer het vakje
Maskergegevens omkeren om de transparantie van het masker om te keren.

De maskerlaag en de geselecteerde laag worden aan een nieuwe lagengroep toegevoegd. De maskerlaag wordt alleen op de geselecteerde laag toegepast.
Zie Maskers bewerken voor meer informatie over bewerken van maskers.

Klik op het palet Lagen op de knop Maskergebied markeren  om het masker weer te geven op de afbeelding.
om het masker weer te geven op de afbeelding.
Om de maskerlaag op alle onderliggende lagen toe te passen, sleept u deze uit de lagengroep naar het hoofdniveau op het palet Lagen.
Een masker van een selectie maken

1
Maak een selectie op een laag via de gereedschappen
Selectie 
,
Selectie uit vrije hand 
of de
Toverstaf 
.
2
Voer een van de volgende handelingen uit:
•
Kies
Lagen  Nieuwe maskerlaag
Nieuwe maskerlaag  Selectie verbergen
Selectie verbergen om de selectie te maskeren.
•
Kies
Lagen  Nieuwe maskerlaag
Nieuwe maskerlaag  Selectie weergeven
Selectie weergeven om alles te maskeren behalve de selectie.
|
|
|
Het masker weergeven op de afbeelding |
Klik op het palet Lagen op de knop Maskergebied markeren  . |
De maskerlaag op alle onderliggende lagen toepassen |
Sleep in het palet Lagen de maskerlaag uit de lagengroep naar het hoofdniveau. |

Als u de maskerlaag toepast op de achtergrond, wordt de achtergrond automatisch geconverteerd in een rasterlaag.
De maskerlaag en de geselecteerde laag worden aan een nieuwe lagengroep toegevoegd. De maskerlaag wordt alleen op de geselecteerde laag toegepast.
Zie Maskers bewerken voor meer informatie over bewerken van maskers.
Een masker van een kanaal maken

1
Kies
Afbeelding  Splitsen in kanalen
Splitsen in kanalen en kies een van de volgende opties:
2
Selecteer de grijswaardenafbeelding waarin u het masker wilt maken.
3
Kies
Lagen  Nieuwe maskerlaag
Nieuwe maskerlaag  Uit afbeelding
Uit afbeelding om het dialoogvenster Masker toevoegen op basis van afbeelding te openen.
4
Selecteer in de vervolgkeuzelijst
Bronvenster het kanaal dat u wilt gebruiken voor het masker.
5
Kies in het groepsvak
Masker creëren op basis van de optie
Luminantie van bron.
Markeer het vakje
Maskergegevens omkeren om de transparantie van de maskergegevens om te keren.
De maskerlaag en de geselecteerde laag worden aan een nieuwe lagengroep toegevoegd. De maskerlaag wordt alleen op de geselecteerde laag toegepast.
|
|
|
Het masker weergeven op de afbeelding |
Klik op het palet Lagen op de knop Maskergebied markeren  . |
De maskerlaag op alle onderliggende lagen toepassen |
Sleep in het palet Lagen de maskerlaag uit de lagengroep naar het hoofdniveau. |

Zie Maskers bewerken voor meer informatie over bewerken van maskers.
Zie Werken met kleuren en materialen voor meer informatie over kleurkanalen.
om het masker weer te geven op de afbeelding.