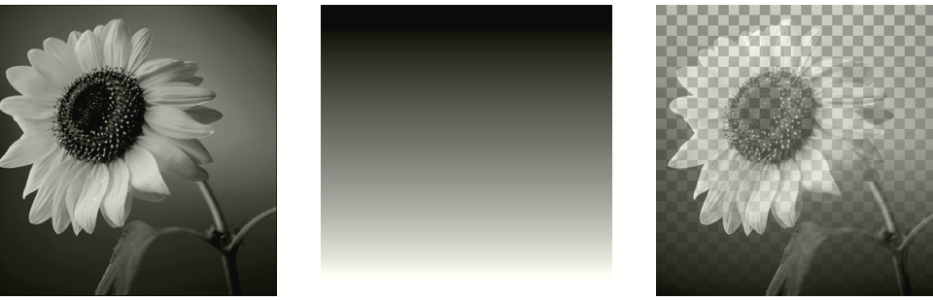Maskers bewerken
Wanneer u een masker bewerkt, wijzigt u het gebied of de mate van maskering. Wanneer u bijvoorbeeld over een object verft om het te maskeren, wordt hierdoor het gebied gewijzigd. Brengt u daarentegen een verloopvulling aan, dan wordt hierdoor de mate van maskering veranderd.
U kunt de transparantie van een masker omkeren, zodat zwarte pixels wit worden, witte pixels zwart worden en grijstinten de tegenovergestelde waarde krijgen, dat wil zeggen de maximumwaarde (255) min de huidige waarde.
Met een verloop-, patroon- of textuurmasker kunt u aantrekkelijke effecten maken. Met een verloopmasker varieert de dekking van een afbeelding van volledig verborgen tot volledig transparant door de afbeelding in of uit te faden. Met een patroon- of textuurmasker varieert de dekking van de afbeelding in een herhaald patroon in de hele afbeelding.
U kunt de laageigenschappen van een masker wijzigen, zoals de naam, zichtbaarheid of dekking. Zie Werken met lagen voor meer informatie.
Een masker omkeren
Een verloop-, patroon- of textuurmasker maken
Zie Maskers maken voor meer informatie over maken van maskers.
Zie Verlopen gebruiken, Patronen gebruiken of Texturen gebruiken voor meer informatie over verlopen, patronen en texturen.