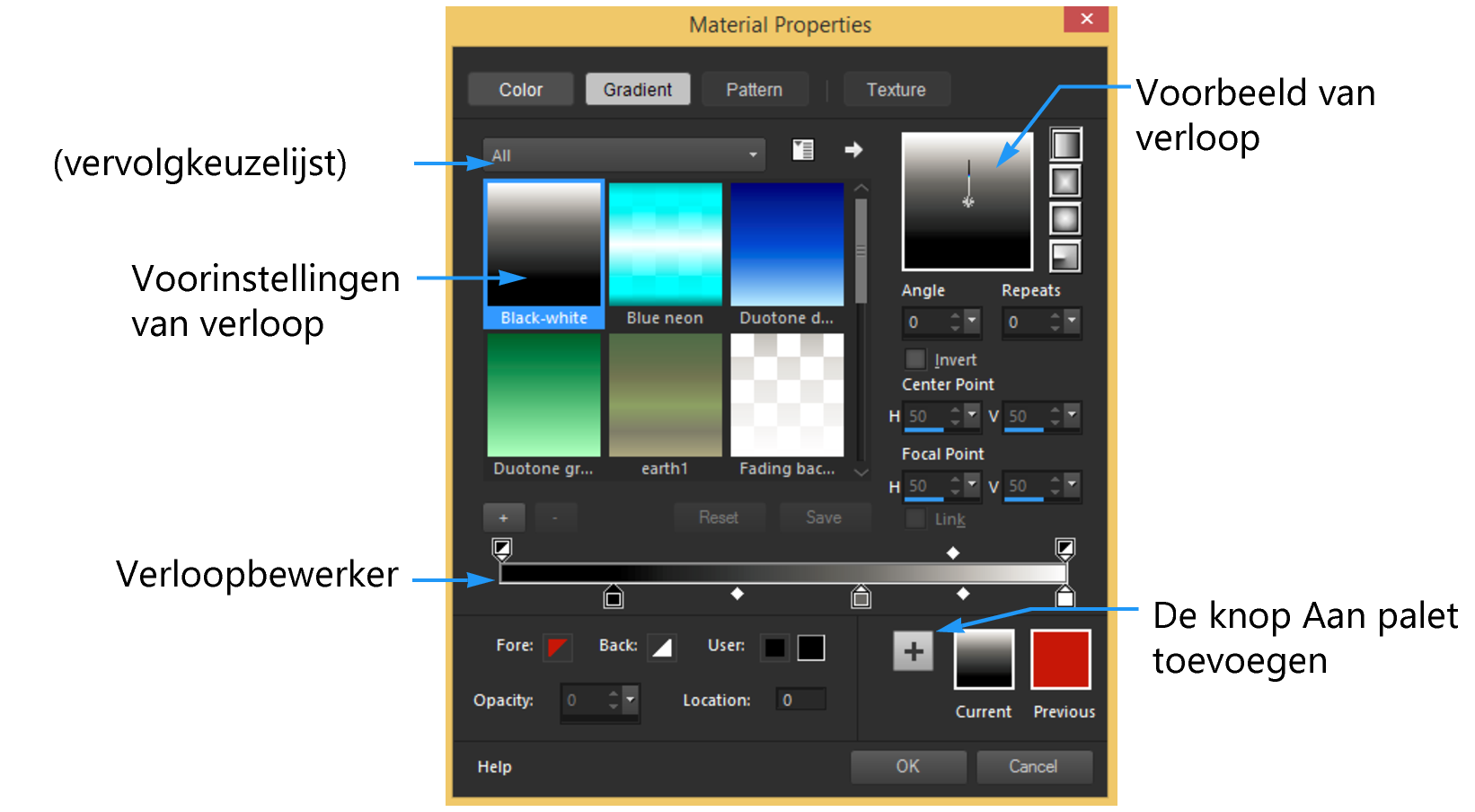Verlopen gebruiken
Een verloop is een geleidelijke samenvloeiing van twee of meer kleuren. U kunt verven, tekenen of vullen met verlopen om aantrekkelijke effecten of kleurovergangen te maken. U kunt verlopen gebruiken om webknoppen met schaduwen en markeringen te maken, om objecten een glanzend of stralend effect te geven of om dimensie aan objecten toe te voegen. U kunt verlopen ook gebruiken om afbeeldingen op webpagina's te laten overgaan in andere inhoud en u kunt een zwart-witverloop als masker gebruiken.
Met de pagina Verloop in het dialoogvenster Eigenschappen van materialen kunt u verlopen kiezen en bewerken.
Zie Verlopen bewerken en Verlopen exporteren en importeren voor meer informatie over het bewerken, maken en delen van verlopen.
Belangrijk! Verlopen zijn alleen beschikbaar voor grijswaardenafbeeldingen en afbeeldingen met 16 miljoen kleuren. Zie
De kleurdiepte van een afbeelding uitbreiden voor meer informatie over het verhogen van de kleurdiepte van een afbeelding.
Het huidige verloop toepassen

•
Klik op het palet Materialen op de knop
Verloop 
in de vervolgkeuzelijst
Stijl van het vak Eigenschappen van voorgrond en streek of Eigenschappen van achtergrond en vulling.
Het laatst gekozen verloop wordt actief.
Een verloop kiezen

1
Voer een van de volgende handelingen uit op het palet Materialen:
•
Klik op
Eigenschappen van voorgrond en streek om een voorgrondverloop te kiezen.
•
Klik op
Eigenschappen van achtergrond en vulling om een achtergrondverloop te kiezen.
Het dialoogvenster Eigenschappen van materiaal wordt geopend.
2
Klik op de knop
Verloop.
3
Indien nodig, kiest u de verloopcategorie in de vervolgkeuzelijst
Categorie waarin de gewenste verlopen staan.
4
Klik op een miniatuurweergave van een verloop.
5
Kies een of meer van de volgende opties:
•
Stijl — u kunt kiezen uit de verlopen
Lineair 
,
Rechthoekig 
,
Zonnestraal 
en
Radiaal 
.
•
Hoek — bepaalt de hoek of richting van het verloop, van 0 tot en met 359 graden. Deze functie is alleen van toepassing op lineaire, rechthoekige en radiale verlopen.
•
Herhalingen — bepaalt het aantal keren (minimaal 0, maximaal 999) dat het verlooppatroon moet worden herhaald.
•
Omkeren — keert de kleuren van het verloop om
•
Middelpunt — bepaalt de horizontale en verticale coördinaten van het punt waarvandaan het verloop uitstraalt of zich verspreidt. De afstand wordt gemeten als percentage van de breedte van het vulvlak. U kunt het middelpunt wijzigen om vullingen te maken in cirkels of andere vormen waarin het midden van het verloop niet samenvalt met het midden van het object. Deze optie is alleen van toepassing op rechthoekige, zonnestraal- en radiale verlopen.
•
Brandpunt — bepaalt de horizontale en verticale coördinaten van het punt waarop de voorgrondkleur van het verloop begint. De afstand wordt gemeten als percentage van de breedte van het vulvlak. U kunt het brandpunt wijzigen om vullingen te maken in cirkels of andere vormen waarin de effectieve lichtbron zich niet in het midden van het object bevindt. Deze optie is alleen van toepassing op rechthoekige verlopen en zonnestraalverlopen en is alleen beschikbaar als het selectievakje
Koppeling is uitgeschakeld.
•
Middel- en brandpunten koppelen — kent identieke waarden toe aan het middelpunt en het brandpunt. Schakel het selectievakje uit om het brandpunt onafhankelijk van het middelpunt te bewerken. Deze functie is alleen van toepassing op rechthoekige verlopen en zonnestraalverlopen.
|
|
|
Dit verloop als een staaltje opslaan dat u later kunt gebruiken |
Klik op de knop Aan palet toevoegen |
De huidige materialen op alle gereedschappen toepassen |
Markeer op het palet Materialen het selectievakje Alle gereedschappen. Als u dit selectievakje uitschakelt, worden de huidige materialen alleen toegepast op het actieve gereedschap. |

U kunt het middelpunt ook verplaatsen door de wijzer of het dradenkruis in het voorbeeld van het verloop te verslepen. Als u het selectievakje Koppeling uitschakelt, kunt u het brandpunt verplaatsen door het dradenkruis op het verloop te verslepen.
Een bewerkt verloop opslaan

1
Klik op de pagina Verloop op
Opslaan.
Het dialoogvenster Nieuw verloop wordt geopend.
2
Voer een unieke naam voor het verloop in en klik op
OK.
Een verloop maken

1
Klik op de pagina Verloop op de knop
Nieuw verloop 
.
Het dialoogvenster
Nieuw verloop wordt geopend.
2
Voer een naam in voor het nieuwe verloop en klik op
OK.

Het verloop wordt gemaakt met twee markeringen op 0% en 100% waarin de aangepaste kleur wordt gebruikt.

Zie Verlopen gebruiken voor meer informatie over verlopen.
De naam van een verloop wijzigen

1
Klik op de pagina Verloop op de knop
Meer opties 
en kies
Bronbeheer.
2
Klik op het verloop waarvan u de naam wilt wijzigen in het dialoogvenster Bronbeheer.
3
Klik op
Naam wijzigen, typ een naam in het dialoogvenster
Naam van bron wijzigen en klik op
OK.
Een verloop verwijderen

1
Klik op de pagina Verloop op een verloop dat u hebt gemaakt.
2
Klik op de knop
Verloop verwijderen 
.
3
Wanneer u wordt gevraagd om het verwijderen te bevestigen, klikt u op
Ja.