Crear un disco de vídeo DVD o BD
MyDVD está integrado en Toast como modo de grabación predeterminado para discos de vídeo. Puede crear proyectos de disco multimedia con menús y música.
Puede crear y personalizar su proyecto de vídeo de diversas formas. Los pasos básicos para crear un proyecto son:
1 Elegir una plantilla
2 Añadir submenús para organizar sus vídeos
3 Añadir contenido multimedia
4 En el modo de edición, escribir nombres para las listas de menús y submenús
Las personalizaciones opcionales le permiten:
• Añadir puntos de capítulo a vídeos (práctico para vídeos largos)
• Cambiar la imagen de fondo empleada en la plantilla
• Editar el diseño del menú
• Cambiar la música de fondo del menú
Antes de empezar
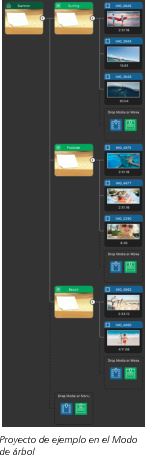 Le conviene pensar cómo va a organizar el contenido multimedia antes de crear el proyecto. MyDVD emplea una estructura en árbol y submenús para organizar proyectos. Vamos a echar un vistazo a un proyecto de ejemplo.
Le conviene pensar cómo va a organizar el contenido multimedia antes de crear el proyecto. MyDVD emplea una estructura en árbol y submenús para organizar proyectos. Vamos a echar un vistazo a un proyecto de ejemplo.Ejemplo: tengo bastantes clips de vídeo de un viaje de fin de semana. Para el proyecto decido incluir los mejores clips de tres actividades distintas. El título del menú principal va a ser "Vacaciones de verano" y voy a crear submenús para cada actividad:
• Surf (3 clips de vídeo)
• Piscina (3 clips de vídeo)
• Playa (2 clips de vídeo)
En el ejemplo, la plantilla de menú principal que elegí en la ficha Tema de Media Browser puede contener hasta cuatro elementos por menú y los submenús siguen la misma estructura. Si tiene más de cuadro vídeos en cualquiera de los grupos, puede crear una subestructura que resulte adecuada para el proyecto. En el ejemplo descrito, si hubiese nueve vídeos de surf, podría crearse otro submenú en función de los participantes: mamá (3 vídeos), papá (2 vídeos) e hijos (4 vídeos).
Nota: algunas plantillas contienen un máximo de dos elementos por menú, mientras que otras contienen tres o cuatro elementos. El número es predeterminado, por lo que deberá elegir una plantilla adecuada para el contenido que necesita.
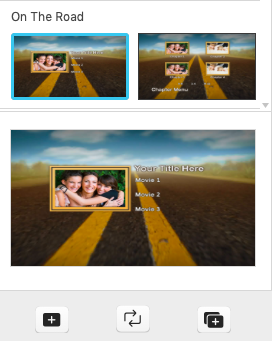
En la ficha Temas, la miniatura del menú principal y de los submenús se muestra a la izquierda. La miniatura a la derecha es un menú de capítulos (los capítulos se suelen usar en vídeos más largos). Si hace clic en una miniatura, aparece un contorno azul alrededor de la miniatura seleccionada y el menú seleccionado puede previsualizarse en la parte inferior del panel. La plantilla anterior puede contener hasta tres elementos por menú (indicados como Película 1, Película 2, Película 3).
1 En Toast, elija la ficha Grabar y, en el área Grabar vídeos, elija una de las siguientes opciones:
• DVD
• Blu-ray Disc (disponible solamente en algunas versiones)
• HD en DVD
2 En Media Browser, haga clic en la ficha Tema y elija una plantilla.
3 Arrastre la plantilla de Media Browser al cuadro Menú raíz del área de modo de árbol.
4 En el panel Media Browser, haga clic en la ficha Medios y desplácese a los archivos de vídeo deseados.
5 En el área de modo de árbol, decida cómo organizar el proyecto para que admita el contenido multimedia. Realice una de las siguientes acciones:
• Para especificar un título para el menú principal, haga clic en Menú raíz y escriba otro nombre.
• Para agregar un submenú, haga clic en el icono Submenú  . Haga clic en Submenú, y escriba otro nombre.
. Haga clic en Submenú, y escriba otro nombre.
 . Haga clic en Submenú, y escriba otro nombre.
. Haga clic en Submenú, y escriba otro nombre.• Para eliminar un menú, coloque el cursor sobre la miniatura del menú que desea eliminar y haga clic en el icono Eliminar  en la esquina superior derecha.
en la esquina superior derecha.
 en la esquina superior derecha.
en la esquina superior derecha.Nota: Puede arrastrar el control de zoom situado bajo el área de modo de árbol para cambiar el nivel de zoom de la vista en árbol.
6 Una vez definida la estructura, arrastre cada archivo multimedia de Media Browser al icono Añadir contenido multimedia  .
.
 .
.7 Lleve a cabo cualquier otra acción de edición necesaria para finalizar el proyecto. Para obtener más información, consulte Para agregar capítulos a un vídeo: y Para editar el diseño de menú, las imágenes de fondo o la música.
8 Compruebe la capacidad del disco en la barra de tamaño del proyecto de la parte inferior de la ventana y en el menú desplegable de tamaño del disco a la derecha de la barra.
9 Haga clic en el botón Previsualizar el disco  (bajo el área de vista en árbol) para ver y probar el menú y la reproducción del vídeo.
(bajo el área de vista en árbol) para ver y probar el menú y la reproducción del vídeo.
 (bajo el área de vista en árbol) para ver y probar el menú y la reproducción del vídeo.
(bajo el área de vista en árbol) para ver y probar el menú y la reproducción del vídeo.10 Cuando esté satisfecho con el proyecto, en el área Configuración de salida, escriba un título, elija un formato y destino y defina una acción Al finalizar.
11 Haga clic en el botón rojo Grabar.
Nota: puede hacer mezclas o cambiar un tema de menú en el proyecto arrastrando un nuevo tema de menú de la ficha Tema al menú que desea cambiar en el área de árbol. Para aplicar una plantilla seleccionada al proyecto entero, haga clic en el botón Aplicar tema a todos los menús  .
.
 .
.1 En el panel de árbol, haga clic en la miniatura del vídeo al que desea agregar capítulos.
2 Haga clic en el icono Capítulo  en la esquina superior derecha de la miniatura.
en la esquina superior derecha de la miniatura.
 en la esquina superior derecha de la miniatura.
en la esquina superior derecha de la miniatura.Se abrirá una ficha Capítulos en Media Browser.
3 En la página Capítulos, realice una de las siguientes acciones:
• Bajo la vista previa del vídeo, arrastre el control deslizante por la barra de tiempo o use los controles de reproducción para establecer la posición del capítulo y haga clic en el botón Agregar capítulo  .
.
 .
.Nota: El botón no está disponible si hay menos de 10 segundos entre puntos de capítulo o entre el inicio y el fin del vídeo.
• En el área Crear capítulos automáticamente, defina intervalos de tiempo para los capítulos especificando valores para los Minutos y Segundos y haga clic en el botón Crear capítulos  .
.
 .
.Los puntos de capítulo y las miniaturas se añaden al árbol.
1 En el área de árbol, haga clic en la miniatura del menú que desea editar.
2 Haga clic en el botón Editar  bajo el área de árbol.
bajo el área de árbol.
 bajo el área de árbol.
bajo el área de árbol.3 Realice una de las siguientes acciones:
• Para cambiar el diseño del menú, haga clic en un objeto en el área Editar y arrastre el objeto a otra posición.
• Para cambiar la música del menú, haga clic en Añadir pista de audio y desplácese al archivo de audio que desea usar.
• Para cambiar la imagen de fondo, haga clic en Añadir imagen de fondo y desplácese al archivo de imagen que desea usar.
4 Para revisar los cambios, haga clic en el botón de reproducir  .
.
 .
.5 Cuando termine, haga clic en el botón Editar  para ver el área de árbol.
para ver el área de árbol.
 para ver el área de árbol.
para ver el área de árbol.Nota: para eliminar un canción o imagen personalizada del proyecto, haga clic en el botón Eliminar  a la derecha del nombre de canción o imagen bajo el área Editar.
a la derecha del nombre de canción o imagen bajo el área Editar.
 a la derecha del nombre de canción o imagen bajo el área Editar.
a la derecha del nombre de canción o imagen bajo el área Editar.