DVD および BD ビデオディスクの作成
MyDVD は、デフォルト設定ではビデオ ディスクの書き込みモードとして Toast に統合されています。メニューや音楽を完備したマルチメディア ディスク プロジェクトを作成できます。
ビデオ ディスクを作成する方法:概要
ビデオ プロジェクトは、様々な方法で作成およびカスタマイズできます。プロジェクト作成の基本的な手順は以下のとおりです。
1 テンプレートを選択する。
2 ビデオをオーガナイズするためのサブメニューを追加する。
3 メディアを追加する。
4 "編集" モードでメニューやサブメニュー リストの名前を変更する。
オプションで、以下のようなカスタマイズもできます。
• ビデオにチャプター ポイントを追加する(長編ビデオに有用)。
• テンプレートに使用する背景画像を変更。
• メニューのレイアウトを編集。
• メニューの BGM を変更。
作業を始める前に
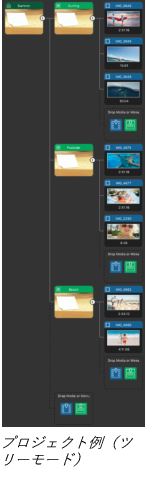 プロジェクトを作成する前に、メディアをオーガナイズする方法を決めておくと良いでしょう。MyDVD では、プロジェクトの整理にツリー構造およびサブメニューを使用します。以下の例をご覧ください。
プロジェクトを作成する前に、メディアをオーガナイズする方法を決めておくと良いでしょう。MyDVD では、プロジェクトの整理にツリー構造およびサブメニューを使用します。以下の例をご覧ください。例: 週末の旅行で撮ったビデオが多数あります。その中から、3 種類のアクティビティを撮影したビデオ クリップをプロジェクトに使用することにしました。メインメニューのタイトルは「夏の休暇」とし、各アクティビティにそれぞれのサブメニューを作成します。
• サーフィン(ビデオクリップ 3 本)
• プールサイド(ビデオクリップ 3 本)
• ビーチ(ビデオクリップ 2 本)
この場合、メディア ブラウザの "テーマ" タブで選択したメインメニュー用テンプレートだとメニューごとに最大 4 つのアイテムを選択し、サブメニューにも同じ構造を使用することができます。1 つのグループに 4 本以上のビデオがある場合、プロジェクトに合った別の下位構造を作成できます。この例の場合、仮にサーフィンのビデオが 9 本あったとしたら、サーフィンをした人ごとに下位のサブメニューを作成します。ママ(3 本)、パパ(2 本)、子供たち(4 本)
注意: テンプレートによっては、1 つのメニューに追加できるアイテムは最大 2 つのものもあれば、3 つ、あるいは 4 つのものもあります。この数字は事前に定義されているため、コンテンツに合わせて最適のテンプレートを選択してください。
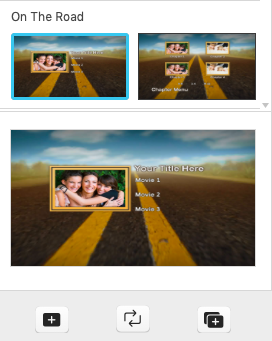
メインメニューとサブメニューのサムネイルは、"テーマ" タブの左側に表示されます。右側のサムネイルは、チャプター メニューです(チャプターは通常長編ビデオに使用されます)。選択したサムネイルには青色の枠線が表示され、選択されたメニューをパネル下部でプレビューできます。上図のテンプレートには、メニュー当たり最大 4 つのアイテム(ムービー 1、ムービー 2、ムービー 3)を追加できます。
ビデオ ディスクに書き込むには(DVD または BD ディスク)
1 Toast の "書き込み" タブを選択し、"ビデオを書き込む" で以下のどれかを選択します。
• DVD
• Blu-ray ディスク(一部のバージョンのみで利用できます)
• HD の DVD
2 メディア ブラウザで "テーマ" タブをクリックし、テンプレートを選択します。
自分のオリジナルのテンプレートを作成したい場合は、"新規テンプレートをデザイン" の下の「+」記号をクリックします。詳細については、“ビデオ ディスク テンプレートをデザイン” on page 1. を参照してください。
3 メディア ブラウザから "ツリーモード" の "ルートメニュー" ボックスにドラッグします。
4 メディア ブラウザで "メディア" タブをクリックし、使用するビデオ ファイルを選択します。
5 "ツリーモード" で、すべてのメディアをプロジェクトにどのように使用するかを決定します。以下のいずれかを実行します。
• メインメニューでタイトルを入力するには、"ルートメニュー" をクリックし、新しい名前を入力します。
• サブメニューを追加するには、"サブメニュー” のアイコン  をクリックします。"サブメニュー" をクリックして、新しい名前を入力します。
をクリックします。"サブメニュー" をクリックして、新しい名前を入力します。
 をクリックします。"サブメニュー" をクリックして、新しい名前を入力します。
をクリックします。"サブメニュー" をクリックして、新しい名前を入力します。• メニューを削除するには、削除したいメニューのサムネイルの上にポインタを置き、右上隅にある "削除" のアイコン  をクリックします。
をクリックします。
 をクリックします。
をクリックします。注意: "ツリー モード" の下にある "ズーム" スライダを使用してズーム レベルを変更できます。
6 構造が設定されたら、メディア ブラウザから利用したい メディアを追加 アイコン  にメディアをドラッグします。
にメディアをドラッグします。
 にメディアをドラッグします。
にメディアをドラッグします。8 プロジェクトに追加できるディスク容量を、ウィンドウ下部の "プロジェクト サイズ" バーおよび、バーの右にある "ディスク サイズ" ドロップダウン メニューで確認します。
9 "ディスクをプレビュー" ボタン  (ツリービューの下部)をクリックして、メニューの設定およびビデオの再生を視聴してテストします。
(ツリービューの下部)をクリックして、メニューの設定およびビデオの再生を視聴してテストします。
 (ツリービューの下部)をクリックして、メニューの設定およびビデオの再生を視聴してテストします。
(ツリービューの下部)をクリックして、メニューの設定およびビデオの再生を視聴してテストします。10 プロジェクトが完成したら "出力設定" でタイトルを入力し、形式と保存先を選択し、"完了後" アクションを設定します。
11 赤色の "書き込み" ボタンをクリックします。
注意: メニューのテーマは、組み合わせたり変更したりすることが可能です。"ツリー" の "テーマ" タブで、新しいメニューを変更するメニューの上にドラッグします。選択したテンプレートをプロジェクト全体に適用するには、"すべてのメニューにテーマを適用" ボタン  をクリックします。
をクリックします。
 をクリックします。
をクリックします。 チャプタをビデオに追加するには
1 ツリー パネルで、チャプタを追加するビデオのサムネイルをクリックします。
2 サムネイルの右上隅にある "チャプター" アイコン  をクリックします。
をクリックします。
 をクリックします。
をクリックします。メディア ブラウザで "チャプター" タブが開きます。
3 "チャプタ" で、以下の作業を行います。
• ビデオ プレビューの下にあるタイムバーのつまみをドラッグするか、再生コントロールを使用してチャプターの位置を決定し、"チャプターを追加" ボタン  をクリックします。
をクリックします。
 をクリックします。
をクリックします。注意: チャプターポイント間、またはビデオの開始から終了までの間が 10 秒以下の場合は、ボタンを使用できません。
• "チャプターを自動的に作成" で、チャプターのタイム インターバルを入力(分および秒)し、"チャプターを作成" ボタン  をクリックします。
をクリックします。
 をクリックします。
をクリックします。チャプター ポイントとサムネイルがツリーに追加されます。
メニューのレイアウト、背景画像、BGM を編集するには
1 "ツリー" で、編集するメニューのサムネイルをクリックします。
2 ツリーの下部の "編集" ボタン  をクリックします。
をクリックします。
 をクリックします。
をクリックします。3 以下のいずれかを実行します。
• メニューのレイアウトを変更するには、"編集" でオブジェクトをクリックして新しい位置にドラッグします。
• メニューの BGM を変更するには、"音楽を追加" をクリックし、使用するオーディオ ファイルを選択します。
• 背景画像を変更するには、"背景写真を追加" をクリックし、使用する画像ファイルを選択します。
4 変更を確認するには、"再生" ボタン  をクリックします。
をクリックします。
 をクリックします。
をクリックします。5 完了したら、"編集" ボタン  をクリックして、"ツリー" を見ます。
をクリックして、"ツリー" を見ます。
 をクリックして、"ツリー" を見ます。
をクリックして、"ツリー" を見ます。注意: カスタマイズされた歌や画像を削除するには、"編集" の下部にある歌や画像の名前の右側に表示された 削除 ボタン  をクリックします。
をクリックします。
 をクリックします。
をクリックします。