Schwenken und Zoomen für Videos und Fotos
Sie können einen Schwenk- und Zoom-Effekt auf Ihre Fotos und Videoclips anwenden. So können Sie beispielsweise die Wiedergabe eines Videoclips in voller Bildgröße starten, allmählich auf ein bestimmtes Motiv im Video einzoomen und dann mit einer Schwenkfahrt andere Motive im Video zeigen. Umgekehrt können Sie auch mit einer Nahaufnahme eines Motivs in Ihrem Video beginnen und allmählich auszoomen, um die ganze Szene zu zeigen. Sie können auch einen statischen Zoomeffekt erzeugen, der sich während der Wiedergabe des Videos nicht verändert. Mit einem statischen Zoom kann beispielsweise in einem Video, das ursprünglich darauf ausgerichtet war, einen weiten Bereich aufzuzeichnen (z. B. eine mit einem Stativ aufgenommene Szene), die Aufmerksamkeit auf die Haupthandlung gelenkt werden.
Schwenken und Zoomen eignet sich großartig zur Nutzung mit 4K-Videos, da Sie eine Schwenk- und Zoom-Fahrt über eine 4K-Videoquelle ausführen können und trotzdem noch HD-Resultate erhalten.
Das Fenster „Schwenken und Zoomen“ stellt Ihnen alle erforderlichen Werkzeuge bereit, sei es für schnelle Schwenk- und Zoomeffekte oder für angepasste Resultate, die Schlüsselbild-Präzision erfordern.
Für Schwenken und Zoomen sind drei Bearbeitungsmodi verfügbar:
• Statisch: Die gewählte Zoomstufe wird durch das ganze Video beibehalten.
• Animiert: Mithilfe eines Fadenkreuzes können Schwenk- und Zoom-Schlüsselbilder präzise angepasst werden.
• Schwebend: Die Schwenk- und Zoomeinstellungen können interaktiv angepasst werden, während das Video wiedergegeben wird.
Schwenken und Zoomen: Einstellungen und Steuerelemente
Im Fenster
Schwenken und Zoomen sind die folgenden Einstellungen und Steuerelemente verfügbar. Welche Steuerelemente verfügbar sind, ist davon abhängig, was ausgewählt ist und welchen
Bearbeitungsmodus Sie wählen. Weitere Informationen zu den allgemeinen Schlüsselbild-, Wiedergabe- und Vorschau-Steuerelementen erhalten Sie unter
Anpassen von Filtern• Bearbeitungsmodus: Wählen Sie unter den Bearbeitungsmodi Statisch, Animiert oder Schwebend.
• Voreinstellungsgröße: Wählen Sie eine Voreinstellung für HD, 2K, 4K und mehr.
• Innerhalb der Quellumrandungen bleiben: Diese Option stellt sicher, dass die Begrenzung des Projekts als Begrenzung für den Schwenk- und Zoom-Effekt verwendet wird (der Effekt reicht nicht über den Projektrand hinaus).
• Position: Bietet die Möglichkeit, das Markierungsfeld mit einem Mausklick in einer von neun gängigen Ausrichtungsoptionen zu positionieren.
• Ausdehnen: Diese Einstellung bewirkt, dass der Schwenk- und Zoom-Effekt langsamer beginnt und allmählich bis zur vollen Geschwindigkeit beschleunigt wird.
• Rasterlinien: Es wird ein Gitter angezeigt, das bei der Ausrichtung des Markierungsfeldes hilft.
• Rastergröße: Der Rasterlinienabstand wird gemäß der von Ihnen festgelegten Anzahl von Unterteilungen festgelegt.
• An Raster ausrichten: Das Markierungsfeld wird automatisch an der nächstgelegenen Gitterlinie ausgerichtet.
• Hintergrundfarbe: Diese Option legt die Farbe des Hintergrunds fest, wenn das Markierungsfeld über den Rand der Medien hinausreicht.
• Vertikal: Diese Einstellung legt die Position auf der y-Achse fest (von oben nach unten).
• Horizontal: Diese Einstellung legt die Position auf der x-Achse fest (von links nach rechts).
• Drehung: Mit dieser Einstellung können Sie den Winkel des Markierungsfeldes in Grad festlegen.
• Vergrößerungsverhältnis: Mit dieser Einstellung können Sie die Zoomstufe festlegen, indem Sie die Größe des Markierungsfeldes anpassen.
• Transparenz: Diese Einstellung legt die Deckkraft des Fotos oder Videos an der Position des ausgewählten Schlüsselbildes fest.
So legen Sie eine konstante Zoomstufe für ein Foto oder Video fest
1 Wählen Sie auf der
Zeitachse ein Foto oder einen Videoclip aus und klicken Sie auf der Zeitachsen-Werkzeugleiste auf die Schaltfläche
Schwenken und Zoomen 
.
Das Fenster Schwenken und Zoomen wird geöffnet.
2 Wählen Sie im Dropdown-Menü Bearbeitungsmodus die Option Statisch.
3 Wählen Sie im Dropdown-Menü Voreinstellungsgröße eine Voreinstellung (z. B. HD, wenn Sie ein 4K-Video aufzoomen) oder verwenden Sie das Markierungsfeld im Fenster Original des Vorschaufensters, um den Zoombereich und die Zoomposition festzulegen.
So wenden Sie einen Schwenk- und Zoom-Effekt auf ein Video an, während dieses abgespielt wird
1 Wählen Sie auf der
Zeitachse einen Videoclip aus und klicken Sie auf der Zeitachsen-Werkzeugleiste auf die Schaltfläche
Schwenken und Zoomen 
.
Das Fenster Schwenken und Zoomen wird geöffnet.
2 Wählen Sie im Dropdown-Menü Bearbeitungsmodus die Option Schwebend.
3 Passen Sie im Fenster Original (oben auf der linken Seite des Fensters) die Startgröße und Position des Markierungsfeldes an. Das Resultat wird rechts im Vorschau-Fenster angezeigt.
4 Klicken Sie auf die Schaltfläche Wiedergabe.
5 Sie können nun das Markierungsfeld umpositionieren und dessen Größe beliebig ändern, während das Video abgespielt wird. Für jede Änderung, die Sie vornehmen, wird automatisch ein Schlüsselbild eingefügt.
6 Sie können danach die Resultate fein einstellen. Verwenden Sie dazu die Schlüsselbilder und passen Sie die Einstellungen an.
7 Klicken Sie auf OK, um zum Arbeitsbereich Bearbeiten zurückzukehren.
So wenden Sie einen Schwenk- und Zoom-Effekt mit Schlüsselbildern an
1 Wählen Sie auf der
Zeitachse einen Videoclip aus und klicken Sie auf der Zeitachsen-Werkzeugleiste auf die Schaltfläche
Schwenken und Zoomen 
.
Das Fenster Schwenken und Zoomen wird geöffnet.
2 Wählen Sie im Dropdown-Menü Bearbeitungsmodus die Option Animiert.
3 Stellen Sie sicher, dass auf der Effekt-Zeitachse das Start-Schlüsselbild (erstes Schlüsselbild) ausgewählt ist (es wird als rote Raute angezeigt).
Falls das Start-Schlüsselbild nicht ausgewählt ist, klicken Sie darauf.
4 Klicken Sie im Fenster Original, um die Position des Markierungsfeldes festzulegen.
Ein rotes Fadenkreuz wird eingeblendet. Es zeigt das aktuell ausgewählte Schlüsselbild an. Verwenden Sie die Steuerelemente, um das Vergrößerungsverhältnis und alle anderen gewünschten Einstellungen festzulegen.
5 Klicken Sie auf der Effekt-Zeitachse auf das End-Schlüsselbild (letztes Schlüsselbild) und wiederholen Sie Schritt 4.
6 Klicken Sie auf
Wiedergabe 
, um eine Vorschau des Effekts zu sehen.
7 Doppelklicken Sie auf die Zeitachse, um zusätzliche Schlüsselbilder einzufügen, und wiederholen Sie Schritt 4.
8 Klicken Sie auf OK, um den Effekt anzuwenden und zum Hauptarbeitsbereich zurückzukehren.
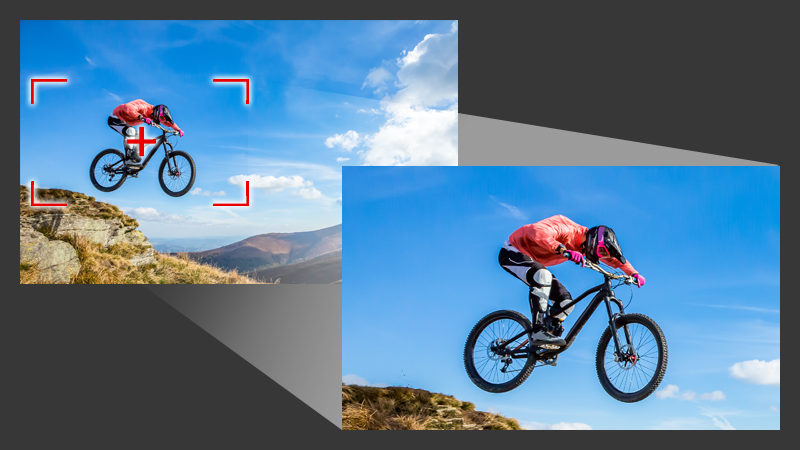
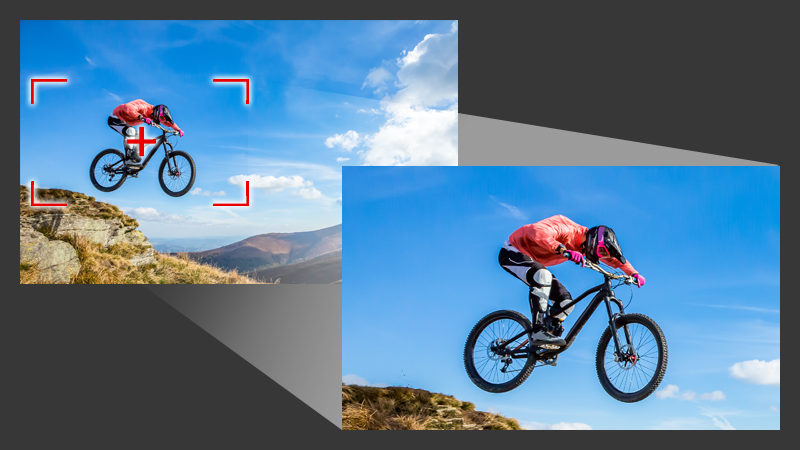
 .
. .
. .
. , um eine Vorschau des Effekts zu sehen.
, um eine Vorschau des Effekts zu sehen.