Application d'un panoramique et d'un zoom aux vidéos et aux photos
Vous pouvez appliquer un effet de panoramique et de zoom à vos photos et clips vidéos. Par exemple, vous pouvez choisir de démarrer la lecture d'un clip vidéo avec une image en plein écran, puis l'application d'un zoom pour mettre en avant un sujet spécifique de la vidéo, suivi d'un panoramique pour présenter les autres sujets de la vidéo. Inversement, vous pouvez démarrer par le gros plan d'un sujet de votre vidéo suivi d'un zoom arrière progressif afin de montrer toute la scène. Vous pouvez également créer un zoom statique qui reste inchangé pendant la lecture de la vidéo. Par exemple, un zoom statique peut être appliqué afin d'attirer l'attention sur l'action principale dans une vidéo initialement tournée afin de montrer une zone plus large (par exemple, un scène filmée au moyen d'un trépied).
L'outil Panoramique et zoom est idéal pour les vidéos 4K car il permet d'appliquer un effet de panoramique et de zoom à votre source vidéo 4K tout en obtenant toujours un résultat HD.
Qu'il s'agisse d'un effet de panoramique et zoom rapide ou d'un résultat personnalisé exigeant une précision à l'image près, la fenêtre Panoramique et zoom vous fournit tous les outils dont vous avez besoin.
Trois modes d'édition sont disponibles pour l'outil Panoramique et zoom :
• Statique : maintient le niveau de zoom que vous avez défini tout au long de la vidéo.
• Animé : vous permet d'utiliser des réticules pour ajuster précisément les images clés de panoramique et de zoom.
• À la volée : vous permet de régler les paramètres de panoramique et de zoom de façon interactive pendant la lecture de la vidéo.
Panoramique et Zoom : paramètres et contrôles
Les paramètres et contrôles suivants sont disponibles dans la fenêtre
Panoramique et zoom. La disponibilité des contrôles dépend de la sélection courante et du
Mode Édition que vous choisissez. Pour des informations concernant les contrôles courants d'image clé, de lecture et d'aperçu, consultez la section
Personnalisation des filtres.
• Mode Édition : vous avez le choix entre les modes Statique, Animé ou À la volée.
• Taille prédéfinie : choisissez un réglage prédéfini pour les formats HD, 2K, 4K, etc.
• Rester dans la bordure de la source : assurez-vous que la bordure du projet est utilisée comme bordure pour l'effet de panoramique et de zoom (l'effet ne dépassera pas la bordure du projet).
• Position : méthode en un seul clic pour positionner la zone de sélection en utilisant l'une des neuf options d'alignement courantes.
• Atténuation en entrée : démarrez lentement, puis appliquez progressivement l'effet de panoramique et de zoom jusqu'à atteindre la pleine vitesse de la vidéo.
• Quadrillage : affiche un quadrillage pour vous aider à aligner la zone de sélection.
• Taille de grille : définit le quadrillage en fonction du nombre de divisions que vous définissez.
• Fixer à la grille : aligne automatiquement la zone de sélection sur le quadrillage le plus proche.
• Couleur d'arrière-plan : définit la couleur de l'arrière-plan si la zone de sélection dépasse la bordure du contenu multimédia.
• Vertical : définit la position de l'axe y (de haut en bas).
• Horizontal : définit la position de l'axe x (de gauche à droite).
• Rotation : définit l'angle de la zone de sélection en degrés.
• Rapport de zoom : définit le niveau de zoom en ajustant la taille de la zone de sélection.
• Transparence : définit l'opacité de la photo ou de la vidéo au niveau de l'image clé sélectionnée.
Pour définir un niveau de zoom constant pour une photo ou une vidéo
1 Sur la
ligne de temps, sélectionnez une photo ou un clip vidéo et cliquez sur le bouton
Panoramique et zoom 
de la barre d'outils de la ligne de temps.
La fenêtre Panoramique et zoom s'ouvre.
2 Dans la liste déroulante Mode Édition, choisissez Statique.
3 Dans la liste déroulante Taille prédéfinie, choisissez un réglage prédéfini (tel que HD si vous appliquez le zoom à une vidéo 4K) ou dans le volet Original de la fenêtre d'aperçu, utilisez la zone de sélection pour définir la zone de zoom et sa position.
Pour appliquer un effet de panoramique et de zoom à une vidéo pendant la lecture
1 Sur la
ligne de temps, sélectionnez un clip vidéo et cliquez sur le bouton
Panoramique et zoom 
de la barre d'outils de la ligne de temps.
La fenêtre Panoramique et zoom s'ouvre.
2 Dans la liste déroulante Mode Édition, choisissez À la volée.
3 Dans le volet Original (sur le côté supérieur gauche de la fenêtre), réglez la taille de départ et la position de la zone de sélection. Le résultat s'affiche dans le panneau Aperçu de droite.
4 Cliquez sur le bouton Lire.
5 Pendant la lecture de la vidéo, repositionnez et redimensionnez la zone de sélection selon les besoins. Des images clés sont ajoutées automatiquement à chaque modification effectuée.
6 Affinez le résultat à l'aide des images clés et en ajustant les paramètres.
7 Cliquez sur OK pour revenir dans l'espace de travail Éditer.
Pour appliquer un effet de panoramique et de zoom à une vidéo ou une photo à l'aide d'images clés
1 Sur la
ligne de temps, sélectionnez un clip vidéo et cliquez sur le bouton
Panoramique et zoom 
de la barre d'outils de la ligne de temps.
La fenêtre Panoramique et zoom s'ouvre.
2 Dans la liste déroulante Mode Édition, choisissez Animé.
3 Assurez-vous que l'image clé de départ (première image clé) est sélectionnée dans la ligne de temps de l'effet (un losange rouge doit s'afficher).
Si l'image clé de départ n'est pas sélectionnée, cliquez dessus.
4 Dans le panneau Original, cliquez pour définir la position de la zone de sélection.
Un réticule rouge s'affiche pour représenter l'image clé actuellement sélectionnée. Utilisez les contrôles pour définir le rapport de zoom, ainsi que d'autres paramètres.
5 Dans la ligne de temps de l'effet, cliquez sur l'image clé de fin (dernière image clé) et répétez l'étape 4.
6 Cliquez sur le bouton
Lire 
pour obtenir un aperçu de l'effet.
7 Double-cliquez sur la ligne de temps pour ajouter d'autres images clés éventuelles et répétez l'étape 4.
8 Cliquez sur OK pour appliquer l'effet et revenir dans l'espace de travail principal.
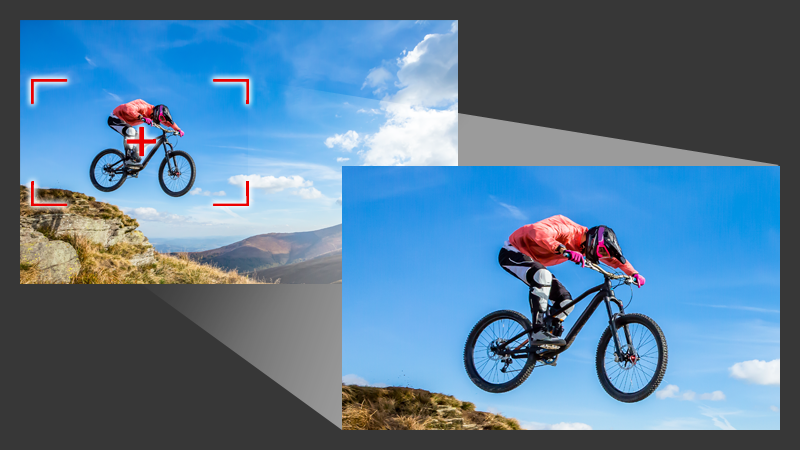
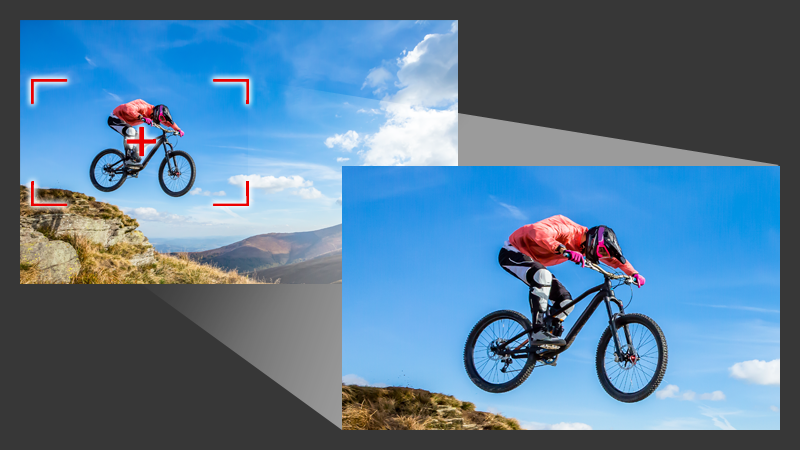
 de la barre d'outils de la ligne de temps.
de la barre d'outils de la ligne de temps. de la barre d'outils de la ligne de temps.
de la barre d'outils de la ligne de temps. de la barre d'outils de la ligne de temps.
de la barre d'outils de la ligne de temps. pour obtenir un aperçu de l'effet.
pour obtenir un aperçu de l'effet.