ビデオおよび写真のパンとズーム
写真やビデオクリップにパンまたはズームの効果を適用します。たとえば、ビデオクリップをフルフレームビューで始め、あるオブジェクトに徐々にズームインしていき、次に他のオブジェクトにパンするという流れをつくることができます。逆に、あるオブジェクトのクローズアップでビデオを開始して、徐々にズームアウトしながら全景を映し出す方法を選ぶこともできます。あるいは、ビデオが再生される間、まったく変わらない静止ズームを作成することも可能です。たとえば、静止ズームは、元々広域を写すようセットされて撮影したビデオ(三脚で撮影された景色など)で、メインとなるアクションに注目させる効果があります。
パンとズームは、4K ビデオソース全体に使用しても HD に仕上げることができるので、4K ビデオに最適のツールです。
簡単なパンとズーム効果を作成する場合も、キーフレームの精細さを必要とするカスタム効果でも、パンとズームウィンドウには必要なツールがすべて表示されます。
パンとズームには、3つの編集モードがあります。
• 静止:ビデオ全体でズームレベルを一定に維持します。
• アニメーション:十字を使用して、パンとズームをキーフレームの精度で調整します。
• クイック:ビデオを再生しながら、パンとズームをインタラクティブに調整します。
パン&ズーム:設定とコントロール
パンとズームウィンドウには、以下の設定とコントロールがあります。使用できるコントロールは、選択されているコンテンツおよび
編集モードによって異なります。一般的なキーフレーム、再生、プレビューのコントロールについて、詳しくは
オーディオフィルターの適用を参照してください。
• 編集モード;静止、アニメーション、クイックのいずれかの編集モードを選択します。
• プリセットサイズ:HD、2K、4K などからプリセットを選択できます。
• ソースの境界内:プロジェクトの境界をパンとズームの境界として使用します(効果はプロジェクトの範囲を超えて適用されません)。
• 位置:マーキーを配置する 9 つの一般的なオプションから 1 つを選んでクリックします。
• イーズイン:遅いスピードから始め、徐々にパンとズーム効果をビデオのスピードと同じ速さまで上げます。
• グリッドライン:マーキーの配置に役立つグリッド線を表示します。
• グリッドサイズ:指定した数のグリッド線を等間隔で配置します。
• グリッドに合わせる:マーキーを最も近くにあるグリッドラインに自動的に合わせて配置します。
• 背景色:マーキーがメディアの境界を超えた場合の背景色を指定します。
• 垂直方向:Y 軸方向の位置(上から下へ)を指定します。
• 水平方向:X 軸方向の位置(左から右へ)を指定します。
• 回転:マーキーの角度を度数で指定します。
• ズーム比率:マーキーのサイズを変更してズームレベルを指定します。
• 透明度:選択したキーフレームの写真やビデオの不透明度を指定します。
写真やビデオに固定ズームレベルを設定するには
1 タイムラインで写真またはビデオクリップを選択し、タイムラインのツールバーで [
パンとズーム] ボタン

をクリックします。
パンとズーム ウィンドウが開きます。
2 編集モード ドロップダウンで [静止] を選択します。
3 プリセットサイズ ドロップダウンでプリセット(たとえば 4K ビデオでズームインする場合は HD)を選択するか、プレビューウィンドウのオリジナル ペインでマーキーを使用してズーム領域と位置を設定します。
ビデオを再生しながらパンやズーム効果を適用するには
1 タイムラインでビデオクリップを選択し、タイムラインのツールバーで [
パンとズーム] ボタン

をクリックします。
パンとズームウィンドウが開きます。
2 編集モード ドロップダウンで [クイック] を選択します。.
3 オリジナル ペイン(ウィンドウの左上)で、開始時のマーキーのサイズと位置を決定します。変更後のサイズと位置はプレビューウィンドウの右側に表示されます。
4 再生ボタンをクリックします。
5 ビデオを再生しながら、マーキーをお好みのサイズと位置に調整します。変更が加えられるたびに、キーフレームが自動的に追加されます。
6 キーフレームを使用し、設定を変更しながら希望する仕上がりになるよう微調整します。
7 [OK] をクリックし、編集 ワークスペースに戻ります。
パンとズーム効果を写真に適用するには
1 タイムラインでビデオクリップを選択し、タイムラインのツールバーで [
パンとズーム] ボタン

をクリックします。
パンとズーム ウィンドウが開きます。
2 編集モード ドロップダウンで [アニメーション] を選択します。
3 効果タイムラインで、開始のキーフレーム(最初のキーフレーム)が選択されていることを確認します(赤いひし形が表示されます)。
開始キーフレームが選択されていない場合は、クリックします。
4 オリジナル ペインで、マーキーの位置をクリックで設定します。
現在選択されているキーフレームには赤い十字が表示されます。コントロールを使用して、ズーム比率およびその他の設定を希望する値にセットします。
5 効果タイムラインで、終了のキーフレーム(最後のキーフレーム)をクリックし、ステップ 4 を繰り返します。
6 [再生] ボタン

をクリックして効果をプレビューします。
7 タイムラインをダブルクリックしてさらにキーフレームを追加し、ステップ 4 を繰り返します。
8 [OK] をクリックして効果を適用し、メインの作業領域に戻ります。
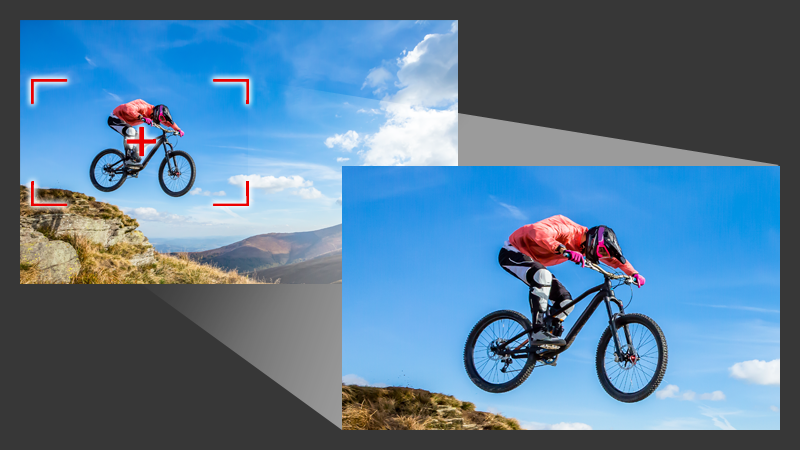
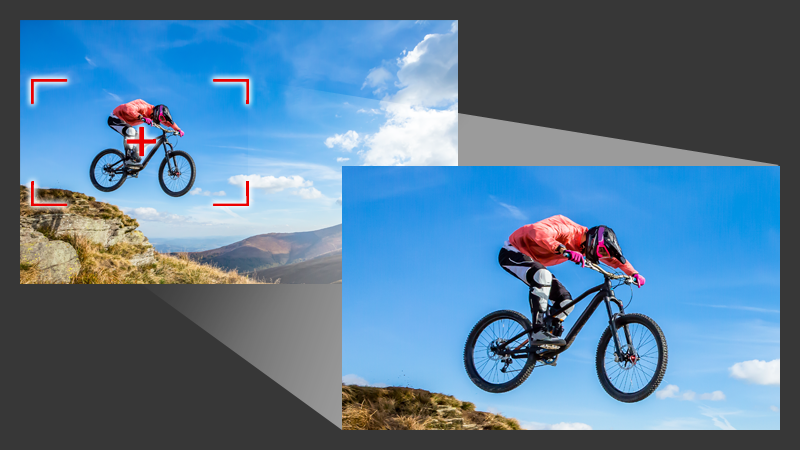
 をクリックします。
をクリックします。 をクリックします。
をクリックします。 をクリックします。
をクリックします。 をクリックして効果をプレビューします。
をクリックして効果をプレビューします。