編集ワークスペースのオプションパネルの使用
編集ワークスペースのオプションパネルでは、タイムラインに追加したメディア、トランジション、タイトル、グラフィック、アニメーション、およびフィルターを変更できます。選択したメディアタイプにより、またメディアがオーバーレイトラックあるいはメインのビデオトラックのどちらにあるのかに従い、コントロールします。
[編集]タブ
• 長さ — 選択したクリップの再生時間を、時:分:秒:フレーム数の形式で表示します。クリップの再生時間を変更して、選択したクリップをトリムできます。
• クリップのボリューム — ビデオのオーディオセグメントの音量を調整できます。
• ミュート — ビデオのオーディオセグメントを削除することなく、音だけを消します。
• フェードイン/アウト — クリップの音量を徐々に上げ下げしてスムーズなトランジション効果を与えます。フェードイン/アウトの時間の長さを設定するには、[設定] > [環境設定] > [編集] の順に選択します。
• 回転 — ビデオクリップを回転します。
• ビデオを逆再生 — ビデオを逆に再生します。
• 再生速度変更/タイムラプス — クリップの再生速度を調整できます。
• 変速コントロール — 個々の間隔でクリップの再生速度を調整できます。
• オーディオを分割 — オーディオをビデオファイルから分割し、ボイストラックに配置できます。
• シーンごとに分割 — 取り込んだDV AVIファイルを、撮影日時またはビデオコンテンツの変化(モーションの変化、カメラシフト、明度の変化など)に基づいて分割します。
• ビデオの複数カット — ビデオファイルから必要なセグメントを選択して抽出できます。
• リサンプリングオプション — ビデオのアスペクト比を設定します。
補正タブ
• 色補正 — ビデオクリップの色相、彩度、明度、コントラスト、ガンマ値を調整できます。ビデオクリップまたは写真クリップのホワイトバランスを調整したり、トーンを自動調整することもできます。
• レンズ補正 — 広角レンズを使用して撮影された映像のゆがみを修正するためのプリセットやコントロールにアクセスできます。
効果タブ
• マスク&クロマキー — マスク、クロマキー、透明などのオーバーレイオプションを適用できます。
• 最後に使用したフィルターを置き換える — 新しいフィルターをクリップにドラッグしたときに、前回クリップに適用したフィルターを置き換えます。クリップに複数のフィルターを適用する場合は、このオプションを選択解除してください。
• 適用したフィルター — クリップに適用したビデオフィルターを一覧表示します。フィルターの順番を調整するには、

または

をクリックします。フィルターを削除するには、

をクリックします。
• プリセット — フィルターの各種プリセットを提供します。ドロップリストから選択できます。
• フィルターのカスタマイズ — クリップ全体でのフィルターの動作を定義できます。
• オーディオフィルター — フィルターを適用してオーディオを補正します。たとえば、増幅やエコーの追加、ピッチの調整、あるいはさまざまなレベルオプションを選択することができます。
• 配置オプション — プレビューウィンドウでオブジェクトの位置を調整できます。[配置オプション] ポップアップメニューでオプションを設定します。
• グリッドラインを表示 — グリッドラインの表示を選択します。

をクリックしてダイアログボックスを開き、グリッドラインの設定を指定します。
• 方向/スタイル — クリップの入/出の方向とスタイルを設定できます。可能な設定は、静止、上/下、左/右、左上/右上、左下/右下です。
スタイルに関係するクリップの入/出の方向として可能な設定は、[停止の前/後に回転] および [フェードイン/アウト モーション効果] です。
• 高度なモーション —
[モーションのカスタマイズ] ダイアログボックスからオーバーレイやタイトルのカスタマイズします。詳しくは、
モーションを生成する を参照してください。
音声および
ミュージックトラックのオーディオクリップには、別のオプションがあります。詳しくは、
オーディオを参照してください。
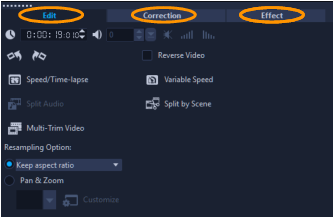
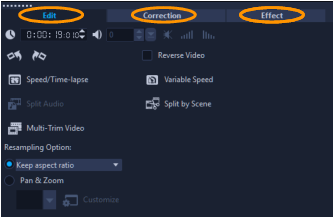
 または
または をクリックします。フィルターを削除するには、
をクリックします。フィルターを削除するには、 をクリックします。
をクリックします。 をクリックしてダイアログボックスを開き、グリッドラインの設定を指定します。
をクリックしてダイアログボックスを開き、グリッドラインの設定を指定します。