Démarrage rapide
Si vous souhaitez vous plonger immédiatement dans Corel VideoStudio , ce didacticiel vous guidera tout au long de l’exécution des tâches principales.
Dans ce module d'apprentissage, vous apprendrez à faire les tâches suivantes :
Les mêmes étapes basiques s'appliquent pour la création d'un diaporama photo, ou d'une présentation multimédia comprenant des photos, des clips vidéo et des musiques.
Pour réaliser rapidement un film, essayez FastFlick. Pour plus d'informations, reportez-vous à la section «FastFlick», page 197.
Pour plus d'informations sur le démarrage de projets de film, reportez-vous à la section «Éléments de base des projets», page 41.
Importation de clips vidéo dans la bibliothèque
Commençons par la situation la plus courante : la prise est terminée, et vous avez transféré les clips vidéo et les photos de votre appareil à votre ordinateur. Ouvrons VideoStudio, et passons directement à l'espace de travail Éditer et à la bibliothèque.
La bibliothèque est la source de tous vos médias, y compris les clips vidéo, les photos et la musique. Elle contient également les modèles, les transitions, les effets et une série d'autres ressources multimédias disponibles pour vos projets.
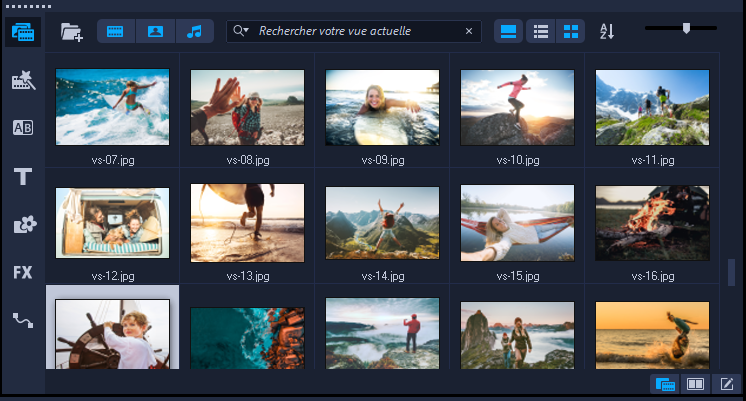
1 Cliquez sur l'onglet Éditer  en haut de la fenêtre de l'application pour ouvrir l'espace de travail Éditer. Le panneau Bibliothèque s'affiche dans le coin supérieur droit de l'application.
en haut de la fenêtre de l'application pour ouvrir l'espace de travail Éditer. Le panneau Bibliothèque s'affiche dans le coin supérieur droit de l'application.
 en haut de la fenêtre de l'application pour ouvrir l'espace de travail Éditer. Le panneau Bibliothèque s'affiche dans le coin supérieur droit de l'application.
en haut de la fenêtre de l'application pour ouvrir l'espace de travail Éditer. Le panneau Bibliothèque s'affiche dans le coin supérieur droit de l'application.2 Créez un dossier pour votre projet (pour conserver toutes vos vidéos au même endroit) en cliquant sur le bouton Ajouter un nouveau dossier  .
.
 .
.3 Tapez un nom pour le dossier.
4 En haut de la bibliothèque, cliquez sur le bouton Importer des fichiers multimédias  , sélectionnez les clips vidéo et les photos à utiliser, puis cliquez sur Ouvrir.
, sélectionnez les clips vidéo et les photos à utiliser, puis cliquez sur Ouvrir.
 , sélectionnez les clips vidéo et les photos à utiliser, puis cliquez sur Ouvrir.
, sélectionnez les clips vidéo et les photos à utiliser, puis cliquez sur Ouvrir.Notez que les boutons en haut de la fenêtre Bibliothèque peuvent être activés et désactivés pour filtrer les diapos par vidéos, photos et musiques. Si vous ne voyez pas le média que vous vous attendiez à trouver, vérifiez l'état de ces boutons multimédias.
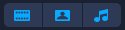
Ajout de vos clips et photos
Vous pouvez facilement ajouter des clips et des photos à un projet vidéo en faisant glisser les diapos pour les clips vidéo et les photos à utiliser de la bibliothèque vers le plan de montage.
Si vous recherchez une manière d'obtenir des résultats impeccables rapidement, utilisez un modèle de projet instantané. Pour plus d'informations, reportez-vous à la section «Utilisation des modèles de projet instantané», page 51.
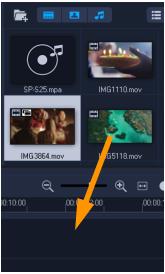
Examen et découpage de vos clips vidéo
La clé d'une vidéo réussie est de la garder suffisamment courte pour maintenir l'intérêt de celui qui la visionne. Examinons et découpons des clips vidéo.
1 Dans l'espace de travail Éditer, cliquez sur un clip vidéo sur le plan de montage.
2 Dans la zone de navigation du panneau Lecteur, cliquez sur Clip, puis sur le bouton Lire.

3 Après avoir examiné le clip, faites glisser les poignées de découpe orange de leur position de départ d'origine vers leur nouvelle position de départ. Le curseur se déplace vers l'image sélectionnée, et l'image s'affiche dans la fenêtre d'aperçu.
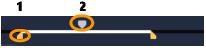
1. Poignée de découpe (une à chaque extrémité). 2. Curseur.
4 À présent, faites glisser la deuxième poignée de découpe de sa position de fin d'origine vers sa nouvelle position de fin.
5 Cliquez sur Lire.
Remarque: Les modifications apportées aux fichiers importés dans la bibliothèque n'affectent pas les fichiers d'origine.
Vous pouvez également découper des clips sur le plan de montage lui-même en faisant glisser les poignées de découpe d'un clip.
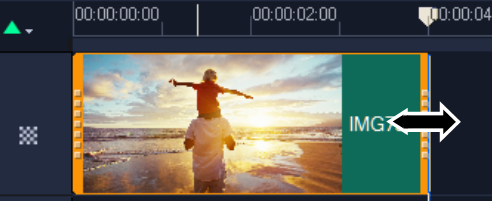
Vous souhaitez éditer une section au milieu ? Essayez Multi-découpe vidéo. Pour plus d'informations, reportez-vous à la section «Découpage de vidéos en plusieurs clips», page 91.
Ajout de titres
Ajoutons maintenant un titre.
1 Faites glisser le curseur sur la position de votre choix.
2 Cliquez sur le bouton Titre  à gauche des diapos de la bibliothèque.
à gauche des diapos de la bibliothèque.
 à gauche des diapos de la bibliothèque.
à gauche des diapos de la bibliothèque.3 Vous pouvez directement effectuer la saisie dans la fenêtre d'aperçu, mais la manière la plus facile d'obtenir un titre de qualité professionnelle est de faire glisser une des diapos de titre de la bibliothèque vers la piste Titre du plan de montage.
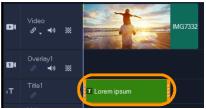
4 Vous pouvez faire glisser le titre dans n'importe quelle position de la piste Titre, puis régler la durée du titre en faisant glisser les poignées de découpe de fin du clip.
5 Pour éditer le texte du titre, double-cliquez sur le clip du titre sur le plan de montage, puis dans la fenêtre d'aperçu, sélectionnez le texte et tapez le nouveau texte. Veillez à ce que le texte ne dépasse pas de la zone qui s'affiche près des bords de la fenêtre d'aperçu (appelée Zone de titre et de sécurité).

6 Le panneau Options s'affiche à droite des miniatures de la bibliothèque. Sur la page Éditer du panneau Options, utilisez les contrôles afin de mettre en forme le texte de votre titre. Par exemple, vous pouvez aligner le texte et modifier la police, la taille et la couleur.
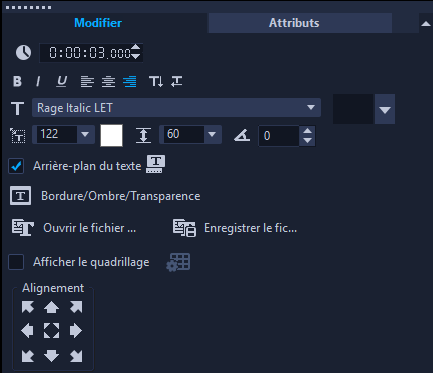
Application de transitions
Vous pouvez ajouter des transitions entre des clips ou des photos. Les transitions permettent d'effectuer un fondu avant ou arrière, ou de dissoudre une photo dans la suivante. Vous disposez de nombreuses options de transition.
1 Dans la bibliothèque, cliquez sur le bouton Transition  .
.
 .
.2 Cliquez sur la liste déroulante Galerie en haut de la bibliothèque, puis choisissez Tous si vous souhaitez voir les options disponibles.
3 Faites glisser la diapo correspondant à la transition de votre choix sur le plan de montage, puis placez-la entre deux°clips ou photos.
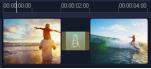
Si vous souhaitez appliquer la même transition entre tous les clips et photos de la piste, dans la bibliothèque, faites un clic droit sur la diapo de la transition, puis sélectionnez Appliquer l'effet actuel à la piste vidéo. Vous serez averti du remplacement des transitions existantes.
Ajout de musique
Vous pouvez ajouter des chansons à partir de votre ordinateur en faisant glisser un fichier musique de la bibliothèque vers la piste Musique. Vous pouvez également utiliser Musique auto pour sélectionner des musiques libres de droit pour votre projet.
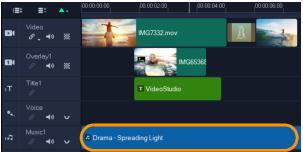
1 Dans la barre d'outils du plan de montage, cliquez sur le bouton Musique auto  .
.
 .
.1 Dans la zone Musique auto qui s'affiche dans le panneau Options, essayez différents choix dans les listes déroulantes, puis cliquez sur Lire le morceau sélectionné pour écouter la sélection.
2 Pour ajouter votre sélection au plan de montage, cliquez sur Ajouter au plan de montage.
3 La musique est ajoutée à la piste Musique, et comme pour d'autres clips, vous pouvez la faire glisser vers une nouvelle position sur le plan de montage, puis la découper en faisant glisser les poignées de découpe.
4 Pour effectuer un fondu de la musique à la fin de votre projet, cliquez sur le bouton Fondu arrière  dans la zone Musique auto.
dans la zone Musique auto.
 dans la zone Musique auto.
dans la zone Musique auto.Notez que pour tout clip audio ou vidéo comprenant du son, vous pouvez contrôler le volume. Pour plus d'informations sur l'ajustement audio, reportez-vous à la section «Audio», page 117.
Enregistrement et partage
Lorsque vous avez terminé votre projet, vous pouvez l'enregistrer et le partager de différentes manières. Dans ce module d'apprentissage, nous allons directement le télécharger sur le Web.
Avant le partage, il est important que vous enregistriez une version de votre projet au format natif *.vsp. Vous bénéficierez ainsi d'un maximum de flexibilité si vous décidez d'éditer votre projet par la suite ou si vous souhaitez le générer dans un format différent.
1 Cliquez sur l'onglet Partager 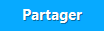 pour afficher l'espace de travail Partager.
pour afficher l'espace de travail Partager.
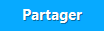 pour afficher l'espace de travail Partager.
pour afficher l'espace de travail Partager.2 Cliquez sur Fichier > Enregistrer, choisissez un emplacement dans la zone Enregistrer sous, puis saisissez un nom dans la zone Nom de fichier.
3 Pour partager votre vidéo sur le Web, clique sur le bouton Web  , puis sur YouTube, Flickr, ou Vimeo et cliquez sur Connexion pour vous connecter à votre compte ou créer un compte. Après vous être connecté et avoir approuvé le lien entre VideoStudio et le compte, choisissez les paramètres souhaités pour le téléchargement de votre vidéo, puis cliquez sur Démarrer.
, puis sur YouTube, Flickr, ou Vimeo et cliquez sur Connexion pour vous connecter à votre compte ou créer un compte. Après vous être connecté et avoir approuvé le lien entre VideoStudio et le compte, choisissez les paramètres souhaités pour le téléchargement de votre vidéo, puis cliquez sur Démarrer.
 , puis sur YouTube, Flickr, ou Vimeo et cliquez sur Connexion pour vous connecter à votre compte ou créer un compte. Après vous être connecté et avoir approuvé le lien entre VideoStudio et le compte, choisissez les paramètres souhaités pour le téléchargement de votre vidéo, puis cliquez sur Démarrer.
, puis sur YouTube, Flickr, ou Vimeo et cliquez sur Connexion pour vous connecter à votre compte ou créer un compte. Après vous être connecté et avoir approuvé le lien entre VideoStudio et le compte, choisissez les paramètres souhaités pour le téléchargement de votre vidéo, puis cliquez sur Démarrer.