Personalizzazione del movimento
Utilizzando la funzione Personalizza movimento , è possibile impostare manualmente lo spostamento di sovrapposizioni e titoli in abbinamento a quello di elementi in un video di sfondo senza riferimenti ad alcuna informazione di tracciamento esistente. Questo significa che è possibile definire un proprio percorso di spostamento e modificare le diverse proprietà per creare effetti di animazione complessi o semplici. Ad esempio, usando i fotogrammi chiave, è possibile controllare le dimensioni, l’opacità e la rotazione di un oggetto mentre si sposta lungo il percorso impostato.
Un movimento personalizzato può essere salvato nella Libreria come percorso, con o senza altre impostazioni delle proprietà.
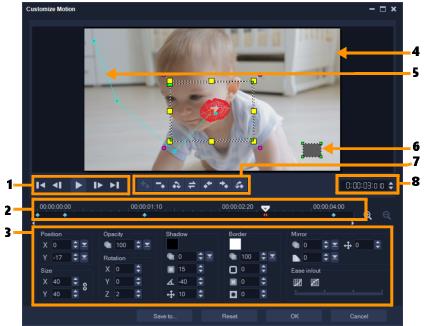
Finestra di dialogo Personalizza movimento
Parte | Descrizione |
|---|---|
1 — Controllo riproduzione | Pulsanti che controllano la riproduzione video. |
2 — Controllo linea temporale | La linea temporale video insieme ai controlli di zoom. |
3 - Pannello Attributo | Definisce i controlli Posizione, Dimensione, Opacità, Rotazione, Ombra, Bordo, Specchio e Inserisci/estrai. |
4 - Finestra anteprima | Mostra la riproduzione del video corrente. |
5 — Percorso di spostamento | Il percorso del movimento definito manualmente. Visualizzato solo nella finestra di dialogo Personalizza movimento. |
6 — Finestra distorsione oggetto | Consente di controllare l'orientamento del video clip/oggetto sovrapposizione. |
7 — Controllo fotogrammi chiave | Consente di aggiungere, rimuovere e controllare la posizione/sfalsamento di fotogrammi chiave. |
8 - Timecode | Consente di passare direttamente a una parte selezionata del video specificando l'esatto timecode. |
Per aprire la finestra di dialogo Personalizza movimento
• Fare clic con il pulsante destro del mouse su un video clip sulla Timeline e scegliere Movimento >Personalizza movimento.
È anche possibile aprire la finestra di dialogo Personalizza movimento facendo clic sulla scheda Effetto dal pannello Opzioni, quindi fare clic sull'opzione Movimento avanzato. Questa opzione è disponibile solo quando un clip è selezionato sulla traccia sovrapposizione.
Per personalizzare un percorso di spostamento
1 Fare clic con il pulsante destro del mouse su un video di sfondo o su un clip di sovrapposizione sulla Timeline e selezionare Movimento >Personalizza movimento. Viene visualizzata la finestra di dialogo Personalizza movimento.
In questo esempio, il titolo viene mostrato con un percorso di spostamento in linea retta.

2 Cambiare la forma del percorso di spostamento trascinando segmenti di linea e nodi del fotogramma chiave.
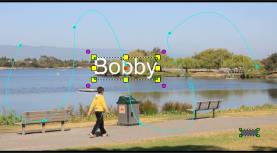
Nota: i nodi del fotogramma chiave vengono automaticamente aggiunti ogni volta che si passa a un altro fotogramma e si apporta una modifica. È anche possibile creare un nodo fotogramma chiave trascinando lo scrubber e facendo clic sul pulsante Aggiungi fotogramma chiave  .
.
 .
.3 Regolare le proprietà del titolo in base ai requisiti del progetto.
Ogni volta che si imposta un valore, viene aggiunto un fotogramma chiave.
Nell'esempio sottostante viene visualizzato il titolo dopo la regolazione dei valori Posizione, Dimensioni e Rotazione.
Se si desidera modificare il riferimento centrale dell’oggetto (per definire la rotazione dello spostamento o l'effetto zoom), nella finestra di anteprima trascinare l’indicatore rosso su una nuova posizione.
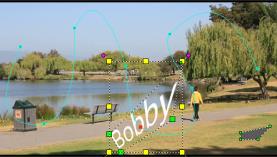
Nota: è anche possibile modificare l'opacità, aggiungere un'ombra e un bordo e creare un'immagine speculare regolando i valori in Opacità, Ombra, Bordo e Specchio. Se si fa clic sul pulsante Inserisci/Estrai  /
/ è possibile iniziare il movimento lentamente o rallentarlo in prossimità della fine. Trascinare il dispositivo di scorrimento per controllare i tempi di inserimento ed estrazione.
è possibile iniziare il movimento lentamente o rallentarlo in prossimità della fine. Trascinare il dispositivo di scorrimento per controllare i tempi di inserimento ed estrazione.
4 Riprodurre il video per provare l'animazione. Al termine, fare clic su OK.
Se si personalizza un percorso delle tracce esistente, le informazioni di combinazione movimento presenti nel video verranno convertite in un percorso di spostamento generico.
Per salvare un movimento personalizzato nella Libreria
1 Dopo aver creato un movimento personalizzato nella finestra di dialogo Personalizza movimento, fare clic su Salva in.
2 Nella finestra di dialogo Salva nella libreria digitare un nome nella casella Nome percorso.
3 Selezionare una delle seguenti Opzioni:
• Percorso con tutti gli attributi — salva il percorso e gli attributi assegnati ai fotogrammi chiave
• Solo percorso — salva solo il percorso; non viene salvato nessun altro attributo
4 Nell’elenco a discesa Salva in, selezionare una cartella.
Per eliminare un movimento personalizzato da una clip nella Timeline
1 Nella Timeline, fare clic con il tasto destro sul clip con applicato il movimento e dal menu contestuale scegliere Movimento > Rimuovi movimento.