ストップモーションプロジェクトの作成
下のステップはストップモーションプロジェクトの基本的ワークフローです。開始前に全ての素材を準備し、必要なライティングで撮影領域をセットアップします。VideoStudio でサポートされている DSLR を使用する場合は、カメラをマニュアルモードにセットします。なるべく三脚をお使いください。
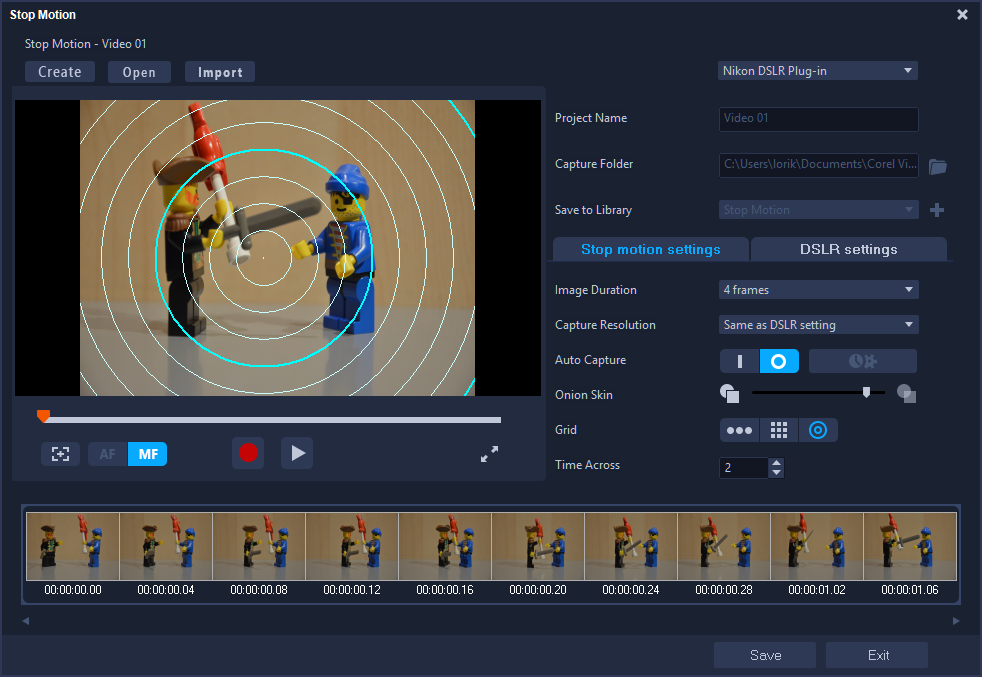
プロジェクトを開始する前に、ストップモーションウィンドウにある各設定についてご確認ください。詳しくは、 24 ページの「ストップモーションの設定」 を参照してください。
ストップモーションプロジェクトの作成
1 ストップモーションプロジェクトをキャプチャーするために外部カメラを使用する場合は、カメラが電源の入ったコンピュータにプラグインされ、写真をキャプチャーする準備ができていることを確認します。カメラをマニュアルモードにセットします。
2 次のいずれかの方法で、VideoStudio の ストップモーション ウィンドウを開きます。
• 編集 ワークスペースで、タイムラインのツールバーの [記録/取り込み] ボタン  をクリックし、次に [ストップモーション] ボタン
をクリックし、次に [ストップモーション] ボタン  をクリック。
をクリック。
 をクリックし、次に [ストップモーション] ボタン
をクリックし、次に [ストップモーション] ボタン  をクリック。
をクリック。• 取り込みワークスペースで、[ストップモーション] をクリックします。
3 [作成] ボタンをクリックするとウィンドウの右上に表示されるドロップリストで、取り込み用のデバイスとして使用するカメラを選択します(パソコンに接続済みで、オンになっているカメラが表示されています)。
4 次のいずれかの操作を行います。
• カメラで、ストップモーションシーンに最適な設定をマニュアルで選択し、フォーカスを調整します(レンズをMFに設定し、マニュアルでフォーカスすることができます)。
• 互換性のあるカメラ(ほとんどの Canon および Nikon の一眼レフに対応)を使用する場合、[DSLR 設定] タブをクリックして使用するカメラの設定を選択します。次に、カメラをマニュアルでフォーカスまたはレンズをAFモードに設定し、VideoStudio で [フォーカスを表示] を有効にして画面上のコントロールを表示します。[自動フォーカス] または [手動フォーカス] をクリックします。自動フォーカスでは、長方形をフォーカス領域にドラッグします。カメラは自動的にフォーカスを調整します。
5 プロジェクト名を入力し、[保存先] と [ライブラリに保存] の場所を選択します。
6 どのようなストップモーションを作成するか決定している場合は、ストップ モーション設定 タブをクリックしてお好みの値に設定します。
7 被写体の準備ができたら、[イメージを取り込み] ボタンをクリックします。自動取り込みを使用する場合は、設定した取り込み間隔がスタートします。
8 被写体を希望の方法で動かし、それぞれの動きを 1 画像として取り込んでいきます。キャプチャしたイメージはウィンドウ下部のサムネイルトレイに表示されます。
9 フレームをレビューする用意ができたら、プレビューの下にある再生ボタンを押して確認します。サムネイルトレイで任意のサムネイルをクリックし、右クリックするとコピーや削除ができます。
10 作業が終了したら、ウィンドウ下部の [保存] ボタンをクリックしてメインのアプリケーションウィンドウに戻ります。