Guida introduttiva
Questo tutorial fornisce l'assistenza necessaria per eseguire le attività principali per poter iniziare a utilizzare subito Corel VideoStudio.
In questo tutorial verrà mostrato come:
•
È possibile applicare gli stessi passaggi di base per creare una presentazione fotografica o qualsiasi presentazione multimediale che include foto, clip video e musica.
Per realizzare un filmato rapido, provare Corel FastFlick. Per maggiori informazioni, vedere la sezione Momenti salienti e FastFlick.
Per ulteriori informazioni sull'avvio di progetti video, vedere Elementi fondamentali del progetto.
Ecco la situazione più comune: è stata effettuata la ripresa e i clip video e le foto sono stati trasferiti dalla fotocamera al computer. È possibile aprire VideoStudio e passare direttamente allo spazio di lavoro Modifica e alla Libreria.
La Libreria è la fonte di tutti gli elementi multimediali, inclusi clip video, foto e musica. Contiene anche modelli, transizioni, effetti e numerose risorse multimediali che è possibile utilizzare nei progetti.
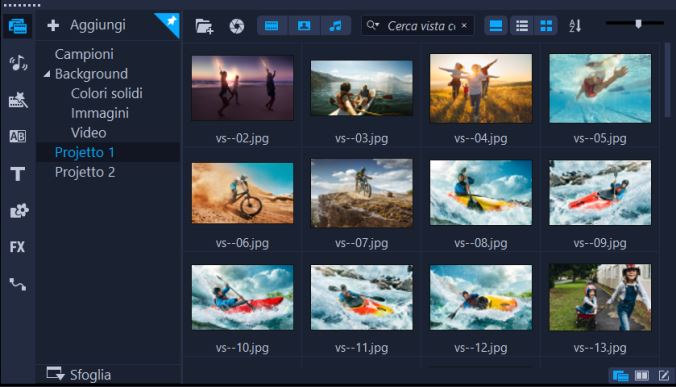
1 Fare clic sulla scheda Modifica nella parte superiore della finestra dell'applicazione per aprire lo spazio di lavoro Modifica. Il pannello Libreria viene visualizzato nell'angolo superiore destro dell'applicazione.
2 Per conservare i video in un'unica posizione, creare una cartella per il progetto facendo clic sul pulsante Aggiungi una nuova cartella 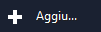 .
.
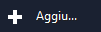 .
.3 Immettere un nome per la cartella.
4 Nella parte superiore della Libreria, fare clic sul pulsante Importa file multimediali , selezionare i clip video e le foto da utilizzare e fare clic su Apri.
, selezionare i clip video e le foto da utilizzare e fare clic su Apri.
 , selezionare i clip video e le foto da utilizzare e fare clic su Apri.
, selezionare i clip video e le foto da utilizzare e fare clic su Apri.È possibile attivare e disattivare i pulsanti nella parte superiore della Libreria per filtrare le miniature per video, foto e musica. Se non vengono visualizzati gli elementi multimediali previsti, controllare lo stato di questi pulsanti multimediali.
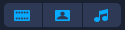
L'aggiunta di clip e foto a un progetto video è molto semplice: basta trascinare le miniature per i clip video e le foto che si desidera utilizzare dalla Libreria alla linea temporale.
Se si desidera ottenere risultati perfetti rapidamente, è possibile utilizzare un modello di progetto istantaneo. Per maggiori informazioni, vedere la sezione Utilizzo dei modelli di progetto istantaneo.
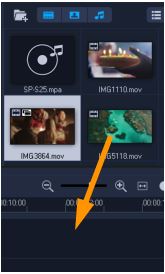
Affinché un video abbia successo, è necessario limitarne la durata per tenere vivo l'interesse di chi lo guarda. Di seguito è indicata la procedura per rivedere e ritagliare i clip video.
1 Nello spazio di lavoro Modifica, fare clic su un clip video nella linea temporale.
2 Nell'area di navigazione del pannello Lettore, fare clic su Clip, quindi fare clic sul pulsante Riproduci.

3 Terminata la revisione del video, trascinare l'indicatore di ritaglio arancione dalla posizione iniziale originaria alla nuova posizione iniziale. Lo Scrubber si sposta al fotogramma selezionato e questo fotogramma viene visualizzato nella finestra Anteprima.
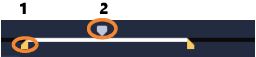
1. Indicatore di ritaglio (uno a ogni estremità). 2. Scrubber.
4 Ora trascinare il secondo indicatore di ritaglio dalla posizione finale originaria alla nuova posizione finale.
5 Fare clic su Riproduci.
Nota: Le modifiche apportate ai file importati nella Libreria non verranno applicate ai file originari.
È anche possibile ritagliare i clip video direttamente nella linea temporale trascinando gli indicatori di inizio e fine di un clip.

Si desidera modificare una sezione nella parte centrale? Provare Ritagli video. Per maggiori informazioni, vedere la sezione Ritaglio di un video in più clip.
Di seguito è indicata la procedura per per aggiungere un titolo.
1 Nella linea temporale, trascinare lo Scrubber nella posizione desiderata.
2 Fare clic sul pulsante Titolo  a sinistra delle miniature Libreria.
a sinistra delle miniature Libreria.
 a sinistra delle miniature Libreria.
a sinistra delle miniature Libreria.3 È possibile immettere un titolo direttamente nella finestra Anteprima, ma il modo più semplice per ottenere un titolo dall'aspetto professionale consiste nel trascinare la miniatura di un titolo dalla Libreria alla Traccia titolo nella linea temporale.
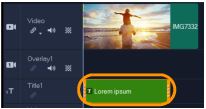
4 È possibile trascinare il titolo in qualsiasi posizione nella Traccia titolo e regolare la durata del titolo trascinando gli indicatori di inizio e fine del clip.
5 Per modificare il testo del titolo, fare doppio clic sul clip del titolo nella linea temporale. Nella finestra Anteprima, selezionare il testo e inserire quello nuovo.

6 Il pannello Opzioni si apre nella Libreria. Nella pagina Opzioni titolo del pannello Opzioni, usare uno dei controlli per formattare il testo del titolo. Ad esempio, è possibile allineare il testo e modificare il carattere, le dimensioni e il colore.

È possibile aggiungere transizioni tra clip o foto. Le transizioni possono essere utilizzate per creare dissolvenza in ingresso o in uscita o per creare dissolvenza tra una foto e la successiva. È possibile scegliere tra numerose opzioni di transizione.
1 Nella Libreria, fare clic sul pulsante Transizione  .
.
 .
.2 Fare clic sull'elenco a discesa Galleria nella parte superiore della Libreria e selezionare Tutto per vedere che cosa è disponibile.
3 Trascinare la miniatura della transizione desiderata nella linea temporale e posizionarla tra due clip o tra due foto.
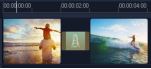
Se si desidera applicare la stessa transizione tra tutti i clip e tutte le foto nella traccia, nella Libreria, fare clic con il pulsante destro del mouse sulla miniatura della transizione e selezionare Applica effetto corrente alla traccia video. Verrà visualizzato un avviso se si stanno sostituendo transizioni esistenti.
È possibile aggiungere canzoni dal computer trascinando un file musicale dalla Libreria alla Traccia musicale. È anche possibile utilizzare la funzione Musica automatica per selezionare musiche senza royalty per il progetto.
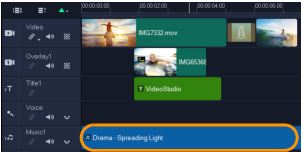
1 Sulla barra degli strumenti Linea temporale, fare clic sul pulsante Musica automatica  .
.
 .
.2 Nell'area Musica automatica presente nel riquadro Opzioni, provare le varie scelte negli elenchi a discesa e fare clic su Riproduci brano selezionato per ascoltare la selezione.
3 Per aggiungere la selezione alla linea temporale, fare clic su Aggiungi alla linea temporale.
4 La musica viene aggiunta alla Traccia musicale e, come con altri clip, è possibile trascinarla in una nuova posizione nella linea temporale e ritagliarla trascinando gli indicatori di inizio e fine.
5 Per dissolvere la musica alla fine del progetto, fare clic sul pulsante Dissolvenza uscita  nell'area Musica automatica.
nell'area Musica automatica.
 nell'area Musica automatica.
nell'area Musica automatica.È possibile controllare il volume dei clip con qualsiasi clip audio o video che include suoni. Per ulteriori informazioni sulla regolazione dell'audio, vedere Audio.
Una volta terminato il progetto, è possibile salvarlo e condividerlo in diversi modi. Per questo tutorial, il progetto verrà caricato direttamente sul Web.
Prima di condividere il progetto è importante salvarne una versione nel formato *.vsp nativo. In questo modo si avrà la massima flessibilità per poterlo modificare in seguito o per produrlo in un formato differente.
1 Fare clic sulla scheda Condividi per visualizzare lo spazio di lavoro Condividi.
2 Fare clic su File > Salva, scegliere una posizione dalla casella Salva in e indicare un nome nella casella Nome file.
3 Per condividere il video nel Web, fare clic sul pulsante  , quindi fare clic su YouTube, Flickr o Vimeo e fare clic su Accedi per accedere al proprio account o per crearne uno. Dopo aver effettuato l'accesso e aver approvato il collegamento tra VideoStudio e l'account, scegliere le impostazioni desiderate per il caricamento del video e fare clic su Avvia.
, quindi fare clic su YouTube, Flickr o Vimeo e fare clic su Accedi per accedere al proprio account o per crearne uno. Dopo aver effettuato l'accesso e aver approvato il collegamento tra VideoStudio e l'account, scegliere le impostazioni desiderate per il caricamento del video e fare clic su Avvia.
 , quindi fare clic su YouTube, Flickr o Vimeo e fare clic su Accedi per accedere al proprio account o per crearne uno. Dopo aver effettuato l'accesso e aver approvato il collegamento tra VideoStudio e l'account, scegliere le impostazioni desiderate per il caricamento del video e fare clic su Avvia.
, quindi fare clic su YouTube, Flickr o Vimeo e fare clic su Accedi per accedere al proprio account o per crearne uno. Dopo aver effettuato l'accesso e aver approvato il collegamento tra VideoStudio e l'account, scegliere le impostazioni desiderate per il caricamento del video e fare clic su Avvia.