快速启动
如果您想要立即使用 Corel® 会声会影®,本教程将带您了解关键任务。
在本教程中,您将学习如何:
• 添加素材和照片
• 添加标题
• 应用转场
• 添加音乐
• 保存和共享
可应用相同的基本步骤来创建照片幻灯片或任何多媒体演示,包括照片、视频素材和音乐。
有关启动影片项目的更多详细信息,请参阅 项目基本信息。
我们从最常见的场景开始 — 拍摄已完成,您已将相机中的视频素材和照片传输到计算机。我们打开 VideoStudio,直接跳到编辑工作区和素材库。
素材库是所有媒体的来源,包括视频素材、照片和音乐。还包括模板、转场、效果及项目中可以使用的多种其它媒体资产。
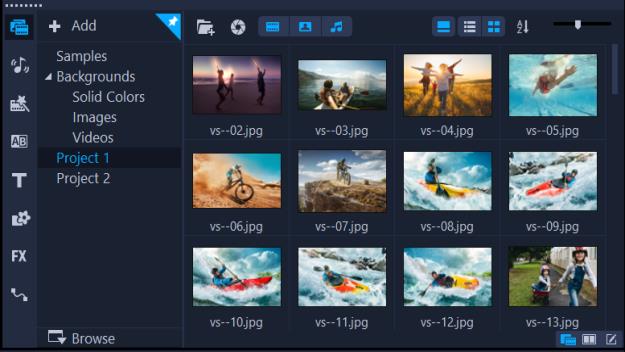
1 单击应用程序窗口顶部的编辑选项卡,打开编辑工作区。素材库面板出现在应用程序右上角。
2 为项目创建文件夹,通过单击添加新文件夹按钮  ,将所有视频放在一起。
,将所有视频放在一起。
 ,将所有视频放在一起。
,将所有视频放在一起。3 键入文件夹的名称。
4 在素材库顶部,单击导入媒体文件按钮  ,选择要使用的视频素材和照片,并单击打开。
,选择要使用的视频素材和照片,并单击打开。
 ,选择要使用的视频素材和照片,并单击打开。
,选择要使用的视频素材和照片,并单击打开。注意,可以启用和禁用素材库顶部的按钮,按照视频、照片和音乐筛选略图。如果看不到所希望的媒体,请检查这些媒体按钮的状态。
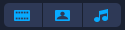
为视频项目添加素材和照片非常简单,只需将您使用的视频素材和照片的略图从素材库拖动到时间轴。
如果您希望快速获得完美的结果,可以使用即时项目模板。有关详细信息,请参阅 使用即时项目模板。
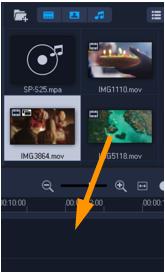
视频成功的关键在于保证视频尽可能简短,吸引观看者的兴趣。检查和修整视频素材。
1 在编辑工作区,单击时间轴中的视频素材。
2 在“播放器”面板的“导览”区域,单击素材,然后单击播放按钮。

3 检查完素材后,将橙色修整标记从原始起始位置拖动至新起始位置。滑轨移动至所选帧,该帧显示在预览窗口中。
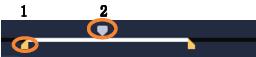
1.修整标记(每端一个)。2.滑轨。
4 现在,将第二个修整标记从原始终止位置拖动至新终止位置。
5 单击播放。
注意: 对已导入素材库的文件进行的更改不会影响原始文件。
您也可以拖动素材的结束拖柄,在时间轴内修整视频素材。
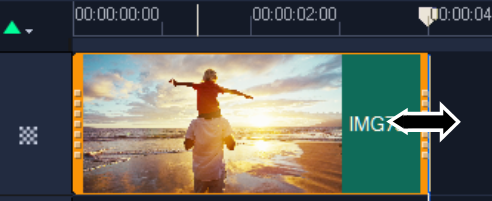
想要编辑中间部分?尝试多重修整视频。有关详细信息,请参阅 将视频修整为多个素材。
现在,我们添加标题。
1 在时间轴中,将滑轨拖到需要的位置。
2 单击素材库略图左边的标题按钮 。
。
 。
。3 您可以在预览窗口中直接键入,但要获得外观专业的标题,最简单的方法是将其中一个标题略图从素材库拖动至时间轴中的标题轨。
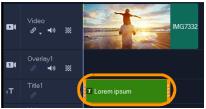
4 您可以将标题拖动至标题轨的任意位置,并通过拖动素材的结束拖柄,调整标题区间。
5 要编辑标题框,双击时间轴中的标题素材,在预览窗口中选择文本并键入新文本。

6 选项面板显示在素材库面板中。在选项面板的文本设置页面,使用任何控件设置标题文本的格式。例如,可以对齐文本,更改字体、大小和颜色。
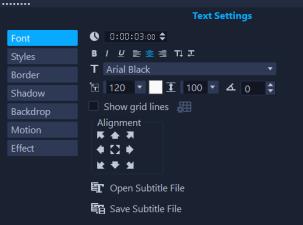
可以在素材之间或照片之间添加转场。可使用转场实现淡入或淡出,或者将一张照片叠化到下一张照片。有许多转场选项可供选择。
1 在素材库中,单击转场按钮 。
。
 。
。2 单击素材库顶部的画廊下拉列表,如果想要看到可用内容,选择全部。
3 将您想要的转场略图拖动至时间轴,并将其放置在两个素材之间或两张照片之间。
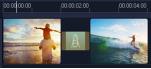
如果想要在轨中的所有素材和照片之间应用相同转场,在素材库中右击转场略图,并选择对视频轨应用当前效果。将提示您替换所有已有转场。
您可以将音乐文件从素材库拖动至音乐轨,从而添加计算机上的歌曲。还可以使用自动音乐,为项目选择无版税音乐。
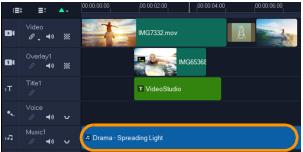
1 在时间轴工具栏上,单击自动音乐按钮  。
。
 。
。2 在选项面板中的的自动音乐区域,尝试下拉列表中的不同选项,并单击播放所选的歌曲,聆听所选内容。
3 要将所选内容添加至时间轴,单击添加到时间轴。
4 音乐已添加到音乐轨,和其它素材一样,您可以将其拖动至时间轴中的新位置,并通过拖动结束拖柄对其进行修整。
5 要在项目结束时淡化音乐,单击自动音乐区域的淡出按钮  。
。
 。
。注意,对于任何音频素材或包括声音的视频素材,您可以控制素材的音量。有关调整音频的更多信息,请参阅 音频。
完成项目后,可以通过多种方式进行保存和共享。在本教程中,我们将其直接上传至网络。
共享之前,务必将项目的一个版本保存为本地 *.vsp 格式,这点十分重要。如果您选择稍后编辑项目,或者如果您想要将其输出为不同格式,这将为您提供最大灵活性。
1 单击共享选项卡,查看共享工作区。
2 单击文件 > 保存,从保存位置框中选择位置,并在文件名框中键入名称。
3 要在网络上共享视频,单击网络按钮 ,然后单击 YouTube 或 Vimeo,然后单击登录,登录您的帐户或创建帐户。登录并批准 VideoStudio 和帐户之间的链接后,选择您想要的视频上传设置并单击开始。
,然后单击 YouTube 或 Vimeo,然后单击登录,登录您的帐户或创建帐户。登录并批准 VideoStudio 和帐户之间的链接后,选择您想要的视频上传设置并单击开始。
 ,然后单击 YouTube 或 Vimeo,然后单击登录,登录您的帐户或创建帐户。登录并批准 VideoStudio 和帐户之间的链接后,选择您想要的视频上传设置并单击开始。
,然后单击 YouTube 或 Vimeo,然后单击登录,登录您的帐户或创建帐户。登录并批准 VideoStudio 和帐户之间的链接后,选择您想要的视频上传设置并单击开始。