使用快速範本
「快速範本」可提供預先組合好的影片專案,讓您快速追蹤影片的製作過程。只要將預留位置素材和相片換上您自己的媒體,這樣就行了。這也是一個很好的方式,可以了解影片專案的組成元件。
您可以將一個範本用於整個影片,也可以加入多個範本。例如,您可以將不同的範本用於影片的開始位置、中間位置和結束位置。您甚至可以建立並儲存自訂範本。例如,如果要建立一系列的視訊,您可以建立一個範本,讓所有視訊都有一致的樣式。
1 在「編輯」工作區中,按一下「素材庫」面板中的「範本」按鈕  。
。
 。
。2 在類別清單中,按一下任意「快速範本」類別。
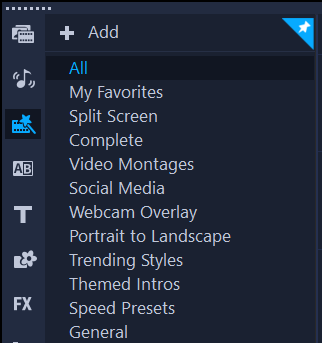 o
o3 若要預覽範本,請按一下範本縮圖,然後按一下「播放器」面板中的「播放」 。
。
 。
。4 對範本縮圖按一下滑鼠右鍵,然後在「加到開頭處」和「加到結尾處」之間的「時間軸」中選擇插入點。
該範本就會加到「時間軸」。
您也可以將範本縮圖拖曳到「時間軸」中,藉此將範本加入專案。
• 請執行下列其中一項:
• 在時間軸工具列上,啟用「取代模式」按鈕  (啟用時,此按鈕會變成藍色),然後將素材、相片或音樂軌從素材庫拖曳到時間軸上適當的預留位置素材、相片或音樂軌。完成後,您可以關閉「取代模式」,返回先前的時間軸模式。
(啟用時,此按鈕會變成藍色),然後將素材、相片或音樂軌從素材庫拖曳到時間軸上適當的預留位置素材、相片或音樂軌。完成後,您可以關閉「取代模式」,返回先前的時間軸模式。
 (啟用時,此按鈕會變成藍色),然後將素材、相片或音樂軌從素材庫拖曳到時間軸上適當的預留位置素材、相片或音樂軌。完成後,您可以關閉「取代模式」,返回先前的時間軸模式。
(啟用時,此按鈕會變成藍色),然後將素材、相片或音樂軌從素材庫拖曳到時間軸上適當的預留位置素材、相片或音樂軌。完成後,您可以關閉「取代模式」,返回先前的時間軸模式。• 將素材、相片或音樂軌從素材庫拖曳到時間軸上適當的預留位置素材、相片或音樂軌,然後在放開滑鼠鍵前按下 Ctrl。
在時間軸中開啟範本時,標記為預留位置的所有素材均會在右上角顯示藍色勾號。
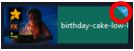
1 開啟您要儲存成範本的視訊專案。
2 在時間軸中按一下滑鼠右鍵,然後從內容選單中選擇「標記可取代的素材」。
在時間軸中的專案周圍會出現橘色框線。
3 按一下您要標記為可取代項目的所有素材。
橘色框線和勾號會出現在選取的素材上。
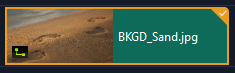
4 按一下時間軸右上角的「完成」。
5 按一下「檔案」 > 「匯出為範本」 > 「快速範本」。
6 在提示您儲存專案時,按一下「是」。
7 輸入檔案名稱、主題和描述。
8 瀏覽要儲存範本的資料夾,然後按一下「存檔」。
9 在「匯出專案為範本」對話方塊中,移動滑桿來顯示要用於範本的縮圖。
10 指定路徑和資料夾名稱。從下拉式清單選擇要保存範本的類別。
範本詳細資訊也會顯示。
11 按一下確定。
1 在「編輯」工作區中,按一下「素材庫」面板中的「範本」按鈕  。
。
 。
。2 按一下「匯入專案範本」按鈕  ,然後瀏覽要匯入的 *.vpt 檔案。
,然後瀏覽要匯入的 *.vpt 檔案。
 ,然後瀏覽要匯入的 *.vpt 檔案。
,然後瀏覽要匯入的 *.vpt 檔案。 3 按一下開啟舊檔。