Working with Painting Creator
Painting Creator contains all the tools you need to record and save animations and drawings.
Painting Creator launches in its own window. You must exit Painting Creator to return to VideoStudio.
Helpful tips
• When you record an animation, don’t worry about the duration or interruptions as you change settings or tools—only onscreen brushstrokes are recorded. After you finish recording, you can manually set the duration you want, previewing it to ensure it’s just right.
• You can easily reverse a recording after you exit Painting Creator (in the Timeline, double-click the recording, and in the Options panel, mark the Reverse video check box). If you know you’re going to reverse the animation, think about how you want to apply your brushstrokes to reveal the underlying content.
• You can use a still clip from your animation as a background (before or after the animation clip, for example). For more information about creating a still from the last frame of your animation, see To create a still image from an animation.
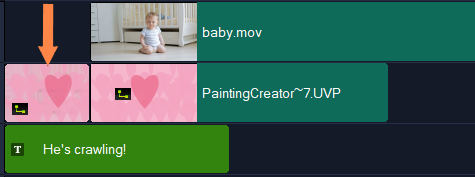
A still image of the animation was inserted to serve as a background for the title. In this example, the animation clip is reversed, so the painting gradually reveals the main video.
• In the VideoStudio Edit workspace, do one of the following:
• Click Tools > Painting Creator.
• On the Timeline toolbar, click the Painting Creator button  .
.
 .
.• To close without exporting animations or images, click Close.
For information about exporting before you close, see Exporting Painting Creator animations and images.