Comment créer des animations et des images dans le Créateur d’images
Vous pouvez enregistrer des animations ou sauvegarder des images fixes dans la fenêtre Créateur d'images. Vous pouvez lire vos animations et les convertir en images fixes. Pour obtenir différents types de traits de pinceau, vous pouvez régler vos paramètres de pinceau. Vous pouvez également utiliser une image de référence lorsque vous dessinez.
1 Dans la fenêtre du Créateur d’images, assurez-vous que le mode Animation  est actif et que votre toile/la zone d’aperçu est configurée comme vous le souhaitez.
est actif et que votre toile/la zone d’aperçu est configurée comme vous le souhaitez.
 est actif et que votre toile/la zone d’aperçu est configurée comme vous le souhaitez.
est actif et que votre toile/la zone d’aperçu est configurée comme vous le souhaitez.• Dans la barre d’outils, cliquez sur le bouton Ajuster à la fenêtre  pour afficher toute la toile ou définissez le niveau de zoom souhaité.
pour afficher toute la toile ou définissez le niveau de zoom souhaité.
 pour afficher toute la toile ou définissez le niveau de zoom souhaité.
pour afficher toute la toile ou définissez le niveau de zoom souhaité.• Dans la barre de propriétés, définissez une valeur pour l’opacité de l’arrière-plan si vous utilisez une image de référence. Pour plus d’informations, consultez la section Choix d’un arrière-plan.
2 Dans la barre d’outils, cliquez sur l’outil Pinceau, puis sur la barre de propriétés, cliquez sur le bouton Sélecteur de pinceau  (notez que l’icône change en fonction de la catégorie de pinceaux sélectionnée).
(notez que l’icône change en fonction de la catégorie de pinceaux sélectionnée).
 (notez que l’icône change en fonction de la catégorie de pinceaux sélectionnée).
(notez que l’icône change en fonction de la catégorie de pinceaux sélectionnée).3 Choisissez une catégorie de pinceaux (côté gauche de la fenêtre du sélecteur), puis cliquez sur un pinceau spécifique (côté droit de la fenêtre).
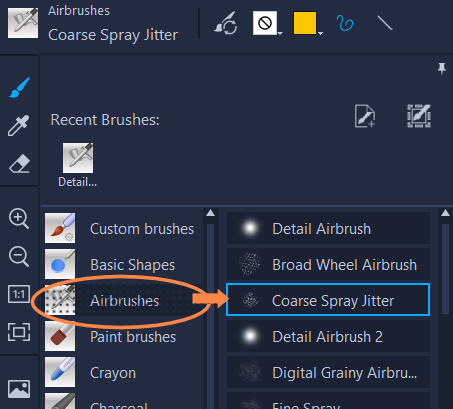
4 Dans la barre de propriétés, définissez la texture, la couleur, le style de trait, la taille du pinceau, l’opacité et tout autre paramètre du pinceau souhaité. Les propriétés du pinceau disponibles varient en fonction de la catégorie de pinceaux sélectionnée.
Note: Vous pouvez appliquer des traits de test sur la toile pendant que vous réglez les paramètres du pinceau. Pour effacer la toile, cliquez sur le bouton Effacer  dans la barre de propriétés.
dans la barre de propriétés.
 dans la barre de propriétés.
dans la barre de propriétés.5 Dans la barre de propriétés, cliquez sur le bouton Lancer l’enregistrement.
6 Appliquez des coups de pinceau sur la toile. Vous pouvez changer les outils, les pinceaux ou les paramètres du pinceau pendant que vous travaillez. Seule l’action sur la toile est capturée dans l’animation.
7 Lorsque vous avez terminé, cliquez sur le bouton Arrêter l’enregistrement.
Note: L’animation est automatiquement enregistrée dans la galerie.
8 Pour revoir l’animation, cliquez sur le bouton Lire dans la vignette correspondante de la galerie.
Note: La lecture est lente lors de la première lecture de l’animation (la barre de progression inférieure vous permet de surveiller le processus de rendu). Cliquez de nouveau sur le bouton Lire, après le rendu initial, afin de prévisualiser l’animation en fonction de la durée par défaut.
9 Si nécessaire, ajustez la durée de l’animation en cliquant sur le bouton Durée  (au-dessus de la galerie) et configurez une nouvelle valeur de durée.
(au-dessus de la galerie) et configurez une nouvelle valeur de durée.
 (au-dessus de la galerie) et configurez une nouvelle valeur de durée.
(au-dessus de la galerie) et configurez une nouvelle valeur de durée.Note: Lorsque vous changez la durée, le rendu de l’animation est regénéré la fois suivante où vous cliquez sur Lire.
Vous ne pouvez pas modifier une animation après avoir arrêté l’enregistrement.
1 Dans la fenêtre du Créateur d’images, assurez-vous que le mode Fixe  est actif et que votre toile/la zone d’aperçu est configurée comme vous le souhaitez.
est actif et que votre toile/la zone d’aperçu est configurée comme vous le souhaitez.
 est actif et que votre toile/la zone d’aperçu est configurée comme vous le souhaitez.
est actif et que votre toile/la zone d’aperçu est configurée comme vous le souhaitez.• Dans la barre d’outils, cliquez sur le bouton Ajuster à la fenêtre  pour afficher toute la toile ou définissez le niveau de zoom souhaité.
pour afficher toute la toile ou définissez le niveau de zoom souhaité.
 pour afficher toute la toile ou définissez le niveau de zoom souhaité.
pour afficher toute la toile ou définissez le niveau de zoom souhaité.• Dans la barre de propriétés, définissez une valeur pour l’opacité de l’arrière-plan. Pour plus d’informations, consultez la section Choix d’un arrière-plan.
• Dans la barre d’outils, cliquez sur l’outil Pinceau, puis sur la barre de propriétés, cliquez sur le bouton Sélecteur de pinceau  (notez que l’icône change en fonction de la catégorie de pinceaux sélectionnée).
(notez que l’icône change en fonction de la catégorie de pinceaux sélectionnée).
 (notez que l’icône change en fonction de la catégorie de pinceaux sélectionnée).
(notez que l’icône change en fonction de la catégorie de pinceaux sélectionnée).2 Choisissez une catégorie de pinceaux (côté gauche de la fenêtre du sélecteur), puis cliquez sur un pinceau spécifique (côté droit de la fenêtre).
3 Dans la barre de propriétés, définissez la texture, la couleur, le style de trait, la taille du pinceau, l’opacité et tout autre paramètre du pinceau souhaité. Les propriétés du pinceau disponibles varient en fonction de la catégorie de pinceaux sélectionnée.
4 Appliquez des coups de pinceau sur la toile. Vous pouvez changer les outils, les pinceaux ou les paramètres du pinceau pendant que vous travaillez.
5 Lorsque vous avez terminé, cliquez sur le bouton Instantané.
Note: L’image (au format PNG) est automatiquement enregistrée dans la galerie.
Vous ne pouvez pas modifier une peinture après son ajout à la galerie.
• Dans la galerie, faites un clic droit sur votre diapo d'animation, puis sélectionnez Transformer les éléments animés en fixes.
Une image fixe (au format PNG) est ajoutée à la galerie, à partir de la dernière image de l’animation. L’animation originale n’est pas modifiée.
Vous pouvez utiliser l’image fixe comme introduction ou clip de fin pour votre animation dans VideoStudio.
1 Dans la galerie du Créateur d’images, sélectionnez la vignette de l’animation que vous souhaitez modifier.
2 Effectuez l'une des opérations suivantes :
• Au-dessus de la galerie, cliquez sur le bouton Durée  .
.
 .
.• Cliquez avec le bouton droit sur la vignette et sélectionnez Changer la durée.
3 Saisissez une nouvelle valeur dans le champ Durée.
4 Cliquez sur OK.
La durée s’affiche dans le coin supérieur gauche de la vignette de l’animation.