Come creare animazioni e immagini in Strumento di pittura
È possibile registrare animazioni o salvare immagini statiche nella finestra Strumento di pittura. È possibile riprodurre le animazioni e convertirle in immagini statiche. Per ottenere tipi di pennellata differenti, regolare le impostazioni del pennello. È anche possibile utilizzare un'immagine di riferimento mentre si disegna.
1 Nella finestra Strumento di pittura, verificare che la Modalità animazione  sia attiva e assicurarsi che l’area della tela/dell’anteprima sia impostata come desiderato.
sia attiva e assicurarsi che l’area della tela/dell’anteprima sia impostata come desiderato.
 sia attiva e assicurarsi che l’area della tela/dell’anteprima sia impostata come desiderato.
sia attiva e assicurarsi che l’area della tela/dell’anteprima sia impostata come desiderato.• Nella barra degli strumenti, fare clic sul pulsante Adatta alla finestra  per visualizzare l’intera tela o impostare il livello di zoom desiderato.
per visualizzare l’intera tela o impostare il livello di zoom desiderato.
 per visualizzare l’intera tela o impostare il livello di zoom desiderato.
per visualizzare l’intera tela o impostare il livello di zoom desiderato.• Nella barra delle proprietà, impostare un valore dell’Opacità dello sfondo se si sta usando un’immagine di riferimento. Per maggiori informazioni, vedere la sezione Scelta di uno sfondo.
2 Nella barra degli strumenti, fare clic sullo strumento Pennello e nella barra proprietà, fare clic sul pulsante Selettore pennello  (l’icona cambia in base alla categoria di pennello selezionato).
(l’icona cambia in base alla categoria di pennello selezionato).
 (l’icona cambia in base alla categoria di pennello selezionato).
(l’icona cambia in base alla categoria di pennello selezionato).3 Scegliere una categoria di pennello (lato sinistro del pop-up del selettore), quindi fare clic su un pennello specifico (lato destro del pop-up.
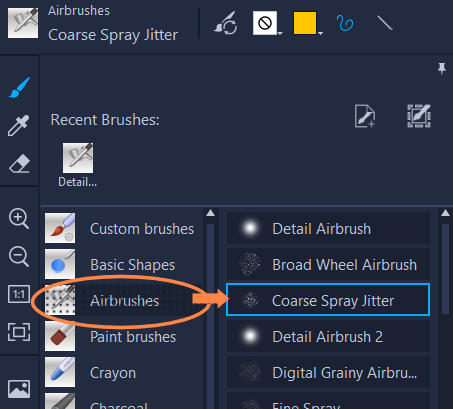
4 Nella barra delle proprietà, impostare la texture, lo stile della pennellata, le dimensioni del pennello, l'opacità e qualsiasi altra impostazione del pennello desiderata. Le proprietà del pennello disponibili variano in base alla categoria del pennello selezionata.
Note: È possibile applicare pennellate di prova alla tela mentre si decidono le impostazioni del pennello. Per pulire la tela, fare clic sul pulsante Cancella  nella barra delle proprietà.
nella barra delle proprietà.
 nella barra delle proprietà.
nella barra delle proprietà.5 Nella barra delle proprietà, fare clic sul pulsante Inizio registrazione.
6 Nella tela, applicare le pennellate. È possibile modificare gli strumenti, le pennellate o le impostazioni del pennello mentre si lavora. Solo l’azione sulla tela viene catturata nell’animazione.
7 Una volta finito di registrare, fare clic sul pulsante Interrompi registrazione.
Note: L’animazione viene automaticamente salvata nella Galleria.
8 Per rivedere l’animazione, fare clic sul pulsante Riproduci sulla miniatura corrispondente nella Galleria.
Note: La riproduzione è lenta la prima volta in cui si riproduce l’animazione (la barra di avanzamento in basso consente di monitorare il processo di rendering). Fare nuovamente clic su Riproduci, dopo il rendering iniziale, per visualizzare in anteprima l’animazione alla durata predefinita.
9 Se necessario, regolare la durata dell’animazione facendo clic sul pulsante Durata  (sopra la Galleria) e impostare il valore della durata.
(sopra la Galleria) e impostare il valore della durata.
 (sopra la Galleria) e impostare il valore della durata.
(sopra la Galleria) e impostare il valore della durata.Note: Quando si modifica la durata, l’animazione viene adattata la prossima volta che si seleziona Riproduci.
Non è possibile modificare un’animazione dopo aver interrotto la registrazione.
1 Nella finestra Strumento di pittura, verificare che la Modalità statico  sia attiva e assicurarsi che l’area della tela/dell’anteprima sia impostata come desiderato.
sia attiva e assicurarsi che l’area della tela/dell’anteprima sia impostata come desiderato.
 sia attiva e assicurarsi che l’area della tela/dell’anteprima sia impostata come desiderato.
sia attiva e assicurarsi che l’area della tela/dell’anteprima sia impostata come desiderato.• Nella barra degli strumenti, fare clic sul pulsante Adatta alla finestra  per visualizzare l’intera tela o impostare il livello di zoom desiderato.
per visualizzare l’intera tela o impostare il livello di zoom desiderato.
 per visualizzare l’intera tela o impostare il livello di zoom desiderato.
per visualizzare l’intera tela o impostare il livello di zoom desiderato.• Nella barra delle proprietà, digitare un valore per lo Sfondo. Per maggiori informazioni, vedere la sezione Scelta di uno sfondo.
• Nella barra degli strumenti, fare clic sullo strumento Pennello e nella barra proprietà, fare clic sul pulsante Selettore pennello  (l’icona cambia in base alla categoria di pennello selezionato).
(l’icona cambia in base alla categoria di pennello selezionato).
 (l’icona cambia in base alla categoria di pennello selezionato).
(l’icona cambia in base alla categoria di pennello selezionato).2 Scegliere una categoria di pennello (lato sinistro del pop-up del selettore), quindi fare clic su un pennello specifico (lato destro del pop-up.
3 Nella barra delle proprietà, impostare la texture, lo stile della pennellata, le dimensioni del pennello, l'opacità e qualsiasi altra impostazione del pennello desiderata. Le proprietà del pennello disponibili variano in base alla categoria del pennello selezionata.
4 Nella tela, applicare le pennellate. È possibile modificare gli strumenti, le pennellate o le impostazioni del pennello mentre si lavora.
5 Una volta terminato, fare clic sul pulsante Istantanea.
Note: L’immagine (formato PNG) viene automaticamente salvata nella Galleria.
Non è possibile modificare una pittura dopo che è stata aggiunta nella Galleria.
• Nella Galleria, fare clic con il pulsante destro del mouse sulla miniatura dell'animazione e selezionare Trasferisci elemento animato in statico.
Un’immagine statica (formato PNG) viene aggiunta alla Galleria in base all’ultimo fotogramma dell’animazione. L'animazione originale non viene modificata.
È possibile utilizzare l'immagine statica con clip introduttivo o finale dell'animazione in VideoStudio.
1 Nella Galleria di Strumento di pittura, selezionare la miniatura dell’animazione che si desidera modificare.
2 Eseguire una delle operazioni seguenti:
• Sopra la Galleria, fare clic sul pulsante Durata  .
.
 .
.• Fare clic con il tasto destro sulla miniatura e scegliere Modifica durata.
3 Digitare un nuovo valore nella casella Durata.
4 Fare clic su OK.
La durata viene visualizzata nell’angolo superiore destro della miniatura dell’animazione.