Spazio di lavoro Strumento di pittura
La tabella seguente indica i controlli e le funzionalità nella finestra Strumento di pittura.
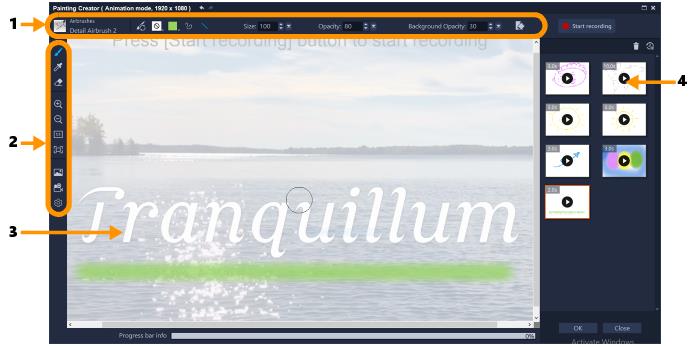
1 | Barra delle proprietà | Consente di impostare le proprietà dello strumento selezionato, nonché di controllare l’opacità di un’immagine sottostante e di pulire la tela. |
2 | Barra degli strumenti | Consente di selezionare uno strumento, visualizzare o scegliere le impostazioni della tela. |
3 | Finestra di anteprima Tela/Anteprima | Mostra l'area di pittura (la tela), con o senza uno sfondo di riferimento sottostante. In quest'area, è anche possibile visualizzare in anteprima l’animazione. |
4 | Galleria | Contiene miniature delle animazioni e delle immagini statiche create. |
 | Strumento Pennello: consente di applicare le pennellate sulla tela. Scegliere il pennello desiderato dal selettore Pennello nella barra delle proprietà. |
 | Strumento Contagocce: consente di selezionare un colore dalla tela. |
 | Strumento Gomma: consente di cancellare le pennellate sulla tela. |
 | Pulsanti Zoom avanti e Zoom indietro: consentono di modificare il livello di ingrandimento nella finestra della tela/di anteprima. |
 | Dimens. reale: imposta la finestra della tela/di anteprima su 100% (dimensioni effettive), in base alle dimensioni del progetto. |
 | Adatta alla finestra: imposta il livello di ingrandimento della tela in modo da poter visualizzare l’intera tela nella finestra di anteprima. |
 | Immagine sfondo: consente di accedere alle opzioni dello sfondo, che includono immagini di riferimento o tinte piatte. Per maggiori informazioni, vedere la sezione Scelta di uno sfondo. |
 | Pulsanti Modalità animazione e Modalità statico: consentono di scegliere fra catturare un’animazione o un’immagine statica. Per maggiori informazioni, vedere la sezione Passaggio da una modalità di Strumento di pittura all'altra. |
 | Pulsante Preferenze: Apre la finestra di dialogo Preferenze. |
 | Selettore pennello: Quando lo strumento Pennello è selezionato, è possibile fare clic sul pulsante Selettore pennello per scegliere una categoria di pennello, quindi selezionare uno specifico suggerimento. |
 | Reimposta pennello: consente di reimpostare con un clic tutte le impostazioni nella barra delle proprietà tornando ai valori predefiniti. |
 | Texture: consente di selezionare e applicare una texture ai suggerimenti di pennelli. |
 | Selettore Colore: Fare clic per impostare il colore del pennello. È possibile scegliere fra tre modalità: Campioni, HSL Map e Cursori (consentono di inserire valori di colore specifici, come i valori RGB). |
 | Linee a mano libera: consente di dipingere o disegnare a mano libera trascinando il cursore sulla tela. |
 | Linee rette: consente di dipingere o disegnare linee rette facendo clic per impostare un punto di inizio e un punto di fine della linea. |
 | Pulsanti Annulla e Ripristina: consente di annullare o riapplicare le pennellate applicate alla tela. |
Dimensioni | Dimensioni: consente di regolare le dimensioni del pennello. |
Opacità | Opacità: consente di impostare il livello di trasparenza delle pennellate. |
Rotazione | Rotazione: applica la rotazione (in gradi) a una punta pennello non circolare. * questa opzione è disponibile solo per alcuni pennelli. |
Incremento | Incremento: determina l’intervallo fra i tocchi del pennello quando si trascina il mouse sulla tela. Valori inferiori producono un aspetto più armonioso e continuo; valori superiori producono uno spazio maggiore fra i tocchi del pennello. * questa opzione è disponibile solo per alcuni pennelli. |
Caricamento punta: | Caricamento punta: simula la quantità di pittura sul pennello. In un’area vuota della tela, valori inferiori producono pennellate brevi; valori superiori producono pennellate più lunghe. * questa opzione è disponibile solo per alcuni pennelli. |
Opacità dello sfondo | Opacità dello sfondo: consente di impostare la trasparenza dello sfondo nella schermata di anteprima. Lo sfondo non è incluso nell’animazione o nell’immagine finale, è usato solo come riferimento. |
 | Cancella: consente di cancellare dalla finestra della tela/di anteprima tutte le pennellate. |
 | Inizio registrazione, Interrompe la registrazione, Istantanea: consente di far partire e interrompere le pennellate come un’animazione (nella modalità Animazione). Dopo essere stata interrotta, l’animazione viene aggiunta alla Galleria e la tela viene pulita. In modalità Statico, viene visualizzato il pulsante Istantanea che consente di catturare un’immagine PNG della tela. Le miniature delle animazioni e delle immagini statiche vengono aggiunte alla Galleria. |
 | Rimuovi da Galleria: elimina l’animazione o l’immagine attualmente selezionata nella galleria. |
 | Durata: consente di modificare la durata dell’animazione selezionata nella Galleria. |
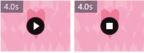 | Pulsanti Riproduci e Interrompi: ciascuna miniatura dell’animazione nella Galleria ha un pulsante Riproduci /Interrompi che consente di visualizzare in anteprima l’animazione selezionata. |
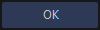 | Pulsante OK: chiuse Strumento di pittura e inserisce i file della Galleria selezionata come animazioni (formato .uvp) o immagini (formato .png) nella Libreria di VideoStudio. |
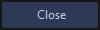 | Chiudi: chiude la finestra di Strumento di pittura senza esportare i file nella Libreria di VideoStudio. |