使用即时项目模板
在即时项目模板中,可为您提供预先组合的影片项目,以便于您快速跟踪影片创建过程。只需将占位符素材和照片替换为您自己的媒体,即可完成。也可通过该方法了解影片项目的组件。
您可以将一个模板用于整个影片,或者可以添加多个模板。例如,可以为影片的开头、中间和结尾使用不同模板。甚至可以创建和保存自定义模板。例如,如果您正在创建一系列视频,可以创建一个模板,使所有视频的样式保持一致。
1 在编辑工作区,单击素材库面板中的模板按钮  。
。
 。
。2 在类别列表中,单击任何即时项目类别。
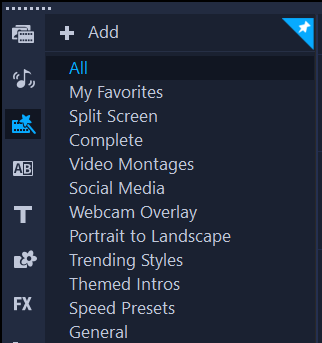 o
o3 要预览模板,单击模板略图,然后在“播放器”面板中单击播放  。
。
 。
。4 右击模板略图并在时间轴的在开始处添加和在结尾处添加之间选择一个插入点。
该模板添加至时间轴。
还可以将略图拖动到时间轴,从而将模板添加到您的项目。
• 执行以下其中一项操作:
• 在时间轴工具栏上,启用替换模式按钮  (该按钮在激活时变为蓝色),并将素材、照片或音乐轨道从库拖到时间轴上适当的占位符素材、照片或音乐轨道。完成后,您可以关闭替换模式,以返回到上一个时间轴模式。
(该按钮在激活时变为蓝色),并将素材、照片或音乐轨道从库拖到时间轴上适当的占位符素材、照片或音乐轨道。完成后,您可以关闭替换模式,以返回到上一个时间轴模式。
 (该按钮在激活时变为蓝色),并将素材、照片或音乐轨道从库拖到时间轴上适当的占位符素材、照片或音乐轨道。完成后,您可以关闭替换模式,以返回到上一个时间轴模式。
(该按钮在激活时变为蓝色),并将素材、照片或音乐轨道从库拖到时间轴上适当的占位符素材、照片或音乐轨道。完成后,您可以关闭替换模式,以返回到上一个时间轴模式。• 将素材、照片或音乐轨道从库拖到时间轴上适当的占位符素材、照片或音乐轨道,并在释放鼠标按钮之前按下 CTRL 键。
当您在时间轴中打开模板时,任何标记为占位符的素材都会在右上角显示一个蓝色复选标记。
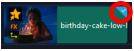
1 打开您想要保存为模板的视频项目。
2 在时间轴中,右键单击并从上下文菜单中选择标记可替换素材。
时间轴中的项目周围会出现橙色轮廓。
3 单击您想要标记为可替换的所有素材。
所选素材上会出现橙色轮廓和复选标记。
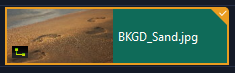
4 在时间轴的右上角,单击完成。
5 单击文件 > 导出为模板 > 即时项目模板。
6 提示您保存项目时单击是。
7 输入文件名、主题和描述。
8 查找您想要保存模板的文件夹位置并单击保存。
9 在将项目导出为模板对话框中,移动滑块显示您想要用于模板的略图。
10 指定路径和文件夹名称。从下拉列表中选择您想要保存模板的类别。
同时会显示模板详细信息。
11 单击确定。
1 在编辑工作区,单击素材库面板中的模板按钮  。
。
 。
。2 单击导入一个项目模板按钮  ,然后查找您要导入的 *.vpt 文件。
,然后查找您要导入的 *.vpt 文件。
 ,然后查找您要导入的 *.vpt 文件。
,然后查找您要导入的 *.vpt 文件。 3 单击打开。