Verwenden von Sofortprojektvorlagen
Mit Sofortprojektvorlagen können Sie die Filmerstellung anhand vorgefertigter Filmprojekte beschleunigen. Ersetzen Sie einfach die Platzhalterclips und -fotos durch Ihre eigenen Medien, und schon sind Sie fertig. Auf diese Weise können Sie außerdem besonders gut die Komponenten eines Filmprojekts kennenlernen.
Sie können eine Vorlage für den gesamten Film verwenden oder mehrere Vorlagen hinzufügen. Beispielsweise können Sie für Anfang, Mitte und Ende des Films unterschiedliche Vorlagen verwenden. Sie können sogar benutzerdefinierte Vorlagen erstellen und speichern. Wenn Sie zum Beispiel eine Serie von Videos erstellen, können Sie eine Vorlage erstellen, um allen Videos einen einheitlichen Stil zu verleihen.
1 Klicken Sie im Arbeitsbereich Bearbeiten im Archiv-Bereich auf die Schaltfläche Vorlage  .
.
 .
.2 Klicken Sie in der Kategorienliste auf eine beliebige Sofortprojekt-Kategorie.
Anmerkung: Weitere Informationen zu Splitscreen-Vorlagen erhalten Sie unter Vorlagen für Splitscreen-Videos.
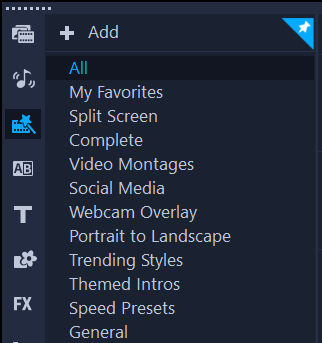 o
o3 Um eine Vorschau auf eine Vorlage anzuzeigen, klicken Sie auf die Vorlagenminiatur und dann im Playerfenster  auf Wiedergabe.
auf Wiedergabe.
 auf Wiedergabe.
auf Wiedergabe.4 Klicken Sie mit der rechten Maustaste auf die Vorlagenminiatur und wählen Sie den Einfügepunkt auf der Zeitachse zwischen Am Anfang hinzufügen und Am Ende hinzufügen aus.
Die Vorlage wird der Zeitachse hinzugefügt.
Außerdem können Sie eine Vorlage zum Projekt hinzufügen, indem Sie die Miniatur auf die Zeitachse ziehen.
• Führen Sie einen der folgenden Schritte durch:
• Aktivieren Sie auf der Symbolleiste der Zeitachse die Schaltfläche Ersetzungsmodus  (die Schaltfläche wird blau angezeigt, wenn sie aktiviert ist) und ziehen Sie einen Clip, ein Foto oder eine Musikspur aus dem Archiv auf den Platzhalter für einen Clip, ein Foto oder eine Musikspur. Sie können den Ersetzungsmodus deaktivieren, wenn Sie fertig sind, um zum vorherigen Zeitachsenmodus zurückzukehren.
(die Schaltfläche wird blau angezeigt, wenn sie aktiviert ist) und ziehen Sie einen Clip, ein Foto oder eine Musikspur aus dem Archiv auf den Platzhalter für einen Clip, ein Foto oder eine Musikspur. Sie können den Ersetzungsmodus deaktivieren, wenn Sie fertig sind, um zum vorherigen Zeitachsenmodus zurückzukehren.
 (die Schaltfläche wird blau angezeigt, wenn sie aktiviert ist) und ziehen Sie einen Clip, ein Foto oder eine Musikspur aus dem Archiv auf den Platzhalter für einen Clip, ein Foto oder eine Musikspur. Sie können den Ersetzungsmodus deaktivieren, wenn Sie fertig sind, um zum vorherigen Zeitachsenmodus zurückzukehren.
(die Schaltfläche wird blau angezeigt, wenn sie aktiviert ist) und ziehen Sie einen Clip, ein Foto oder eine Musikspur aus dem Archiv auf den Platzhalter für einen Clip, ein Foto oder eine Musikspur. Sie können den Ersetzungsmodus deaktivieren, wenn Sie fertig sind, um zum vorherigen Zeitachsenmodus zurückzukehren.• Ziehen Sie einen Clip, ein Foto oder eine Musikspur aus dem Archiv auf den Platzhalter für einen Clip, ein Foto oder eine Musikspur in der Zeitachse und drücken Sie die STRG-Taste, bevor Sie die Maustaste loslassen.
Wenn Sie eine Vorlage in der Zeitachse öffnen, werden alle Clips, die als Platzhalter markiert wurden, in der rechten oberen Ecke mit einem blauen Häkchen angezeigt.

1 Öffnen Sie das Videoprojekt, das Sie als Vorlage speichern möchten.
2 Klicken Sie mit der rechten Maustaste auf die Zeitachse und wählen Sie im Kontextmenü die Option Ersetzbare Clips markieren.
Das Projekt wird in der Zeitachse mit einer orangefarbenen Umrisslinie markiert.
3 Klicken Sie auf alle Clips, die Sie als ersetzbar markieren möchten.
Auf den ausgewählten Clips wird eine orangefarbene Umrisslinie und ein Häkchen angezeigt.

4 Klicken Sie in der oberen rechten Ecke der Zeitachse auf Fertig.
5 Klicken Sie auf Datei > Als Vorlage exportieren > Vorlage für sofortige Projekte.
6 Klicken Sie auf Ja, wenn Sie dazu aufgefordert werden, Ihr Projekt zu speichern.
7 Geben Sie einen Dateinamen, ein Thema und eine Beschreibung ein.
8 Navigieren Sie zu dem Ordner, in dem Sie Ihre Vorlage speichern möchten und klicken Sie auf Speichern.
9 Verschieben Sie im Dialogfeld Projekt als Vorlage exportieren den Schieberegler, um die Miniatur anzuzeigen, die Sie für die Vorlage verwenden möchten.
10 Geben Sie den Pfad und den Ordnernamen an. Wählen Sie in der Dropdown-Liste die Kategorie aus, unter der Sie die Vorlage ablegen möchten.
Es werden auch Details zur Vorlage angezeigt.
11 Klicken Sie auf OK.
1 Klicken Sie im Arbeitsbereich Bearbeiten im Archiv-Bereich auf die Schaltfläche Vorlage  .
.
 .
.2 Klicken Sie auf die Schaltfläche Als Projektvorlage importieren  und navigieren Sie zur *.vpt-Datei, die Sie importieren möchten.
und navigieren Sie zur *.vpt-Datei, die Sie importieren möchten.
 und navigieren Sie zur *.vpt-Datei, die Sie importieren möchten.
und navigieren Sie zur *.vpt-Datei, die Sie importieren möchten. 3 Klicken Sie auf Öffnen.