Der Arbeitsbereich des Malstudios
Die folgenden Tabellen geben einen Überblick über die Steuerelemente und Funktionen des Malstudio-Fensters.
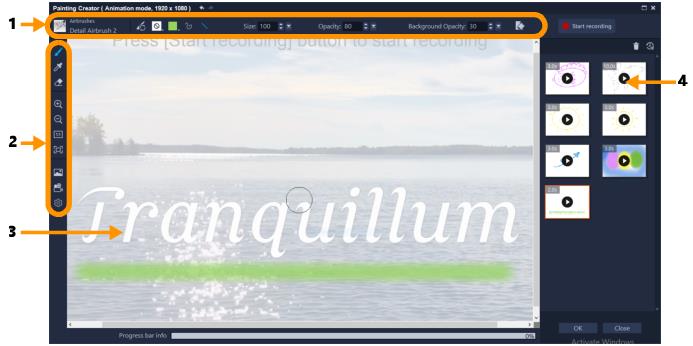
1 | Eigenschaftsleiste | Ermöglicht es, die Eigenschaften des ausgewählten Werkzeugs festzulegen, die Deckkraft eines darunter liegenden Bildes zu steuern und die Arbeitsfläche zu löschen. |
2 | Symbolleiste | Ermöglicht es, ein Werkzeug auszuwählen und die Einstellungen der Arbeitsfläche anzuzeigen oder zu wählen. |
3 | Leinwand/Vorschaufenster | Zeigt den Malbereich (Ihre Arbeitsfläche) mit oder ohne den darunter liegenden Bezugshintergrund an. In diesem Bereich können Sie auch eine Vorschau auf die Animation anzeigen. |
4 | Galerie | Enthält Miniaturen der Animationen und Standbilder, die Sie erstellt haben. |
 | Werkzeug Pinsel: Ermöglicht es, Pinselstriche auf die Arbeitsfläche aufzutragen. Wählen Sie in der Eigenschaftsleiste in der Pinselauswahl den gewünschten Pinsel. |
 | Pipette: Ermöglicht es, auf der Arbeitsfläche eine Farbe auszuwählen. |
 | Löschwerkzeug: Ermöglicht es, Pinselstriche auf der Arbeitsfläche zu löschen. |
 | Schaltflächen Vergrößern und Verkleinern: Ermöglicht es, die Vergrößerungsstufe der Arbeitsfläche bzw. des Vorschaufensters zu ändern. |
 | Originalgröße: Setzt die Ansicht der Arbeitsfläche bzw. des Vorschaufensters auf Grundlage der Projektgröße auf 100 % (Originalgröße). |
 | An Fenster anpassen: Stellt die Vergrößerungsstufe der Arbeitsfläche so ein, dass im Vorschaufenster die gesamte Arbeitsfläche zu sehen ist. |
 | Hintergrundbild: Gibt Zugriff auf Hintergrundoptionen, wie beispielsweise ein Bezugsbild oder eine durchgängige Farbe. Weitere Informationen erhalten Sie unter Wahl eines Hintergrunds. |
 | Schaltflächen Animationsmodus und Standbildmodus: Ermöglicht die Wahl zwischen der Aufnahme einer Animation oder eines Standbildes. Weitere Informationen erhalten Sie unter Wechseln zwischen den Malstudio-Modi. |
 | Schaltfläche Einstellungen: Öffnet das Dialogfeld Einstellungen. |
 | Pinselauswahl: Wenn das Pinsel-Werkzeug ausgewählt ist, können Sie auf die Schaltfläche Pinselauswahl klicken, um eine Pinselkategorie und eine spezifische Pinselspitze auszuwählen. |
 | Pinsel zurücksetzen: Ermöglicht es, alle Einstellungen auf der Eigenschaftsleiste mit einem Klick auf die Standardeinstellungen zurückzusetzen. |
 | Textur: Ermöglicht es, eine Textur auszuwählen und auf die Pinselspitzen anzuwenden. |
 | Farbauswahl: Klicken Sie hier, um die Pinselfarbe festzulegen. Es stehen drei Modi zur Auswahl: Farbfelder, HSL-Abbildungen und Schieberegler (ermöglicht die Eingabe von spezifischen Farbwerten, beispielsweise von RGB-Werten). |
 | Freihandstriche: Ermöglicht es, durch Ziehen auf der Arbeitsfläche freihändig zu malen oder zu zeichnen. |
 | Gerade Linienstriche: Ermöglicht es, gerade Linien zu malen oder zu zeichnen, indem durch Klicken ein Anfangs- und ein Endpunkt für eine Linie festgelegt wird. |
 | Schaltflächen Rückgängig und Wiederherstellen: Ermöglicht es, auf die Arbeitsfläche aufgetragene Pinselstriche rückgängig zu machen oder wiederherzustellen. |
Größe | Größe: Ermöglicht es, die die Pinselgröße anzupassen. |
Deckkraft | Deckfähigkeit: Ermöglicht es, eine Transparenzstufe für die Pinselstriche festzulegen. |
Drehung | Drehung: Wendet eine Drehung (in Grad) auf eine nicht kreisförmige Pinselspitze an. *Diese Einstellung ist nicht für alle Pinsel verfügbar. |
Stufe | Schritt: Legt den Abstand zwischen den Pinseltupfern fest, wenn Sie über die Arbeitsfläche ziehen. Niedrigere Werte produzieren eine flüssigere, kontinuierlichere Darstellung; höhere Werte erzeugen größere Abstände zwischen den Pinseltupfern. *Diese Einstellung ist nicht für alle Pinsel verfügbar. |
Ladung Kopf | Ladung Kopf: Legt fest, wie viel „Farbe“ sich auf dem Pinsel befindet. Auf einem weißen Bereich der Arbeitsfläche ergeben niedrigere Werte kürzere Pinselstriche; höhere Werte erzeugen längere Pinselstriche. *Diese Einstellung ist nicht für alle Pinsel verfügbar. |
Hintergrund-Deckfähigkeit | Hintergrund-Deckfähigkeit: Ermöglicht es, die Transparenz des Hintergrunds im Vorschaufenster festzulegen. Der Hintergrund ist nicht Bestandteil der fertigen Animation oder des Bildes, er wird nur als Referenz verwendet. |
 | Löschen: Ermöglicht es, alle Pinselstriche auf der Arbeitsfläche/im Vorschaufenster zu löschen. |
 | Aufnahme starten, Aufnahme anhalten, Schnappschuss: Ermöglicht es, die Aufnahme der Pinselstriche als Animation zu starten bzw. zu stoppen (im Animationsmodus). Wenn Sie die Aufnahme stoppen, wird die Animation der Galerie hinzugefügt und die Arbeitsfläche gelöscht. Im Standbildmodus wird die Schaltfläche Schnappschuss angezeigt, damit Sie ein PNG-Bild der Arbeitsfläche erfassen können. Der Galerie werden Miniaturen für die Animationen und Standbilder hinzugefügt. |
 | Aus Galerie entfernen: Löscht die Animation oder das Bild, das in der Galerie ausgewählt ist. |
 | Dauer: Ermöglicht es, die Dauer der in der Galerie ausgewählten Animation zu ändern. |
 | Schaltflächen Wiedergabe und Stopp: Jede Animationsminiatur in der Galerie verfügt über eine Wiedergabe/Stopp-Schaltfläche, mit der eine Vorschau der ausgewählten Animation angezeigt werden kann. |
 | Schaltfläche OK: Schließt das Malstudio und fügt die ausgewählte Galeriedateien als Animationen (.uvp-Format) oder Bilder (.png-Format) dem Archiv von VideoStudio hinzu. |
 | Schließen: Schließt das Malstudio-Fenster, ohne die Dateien in das Archiv von VideoStudio zu exportieren. |